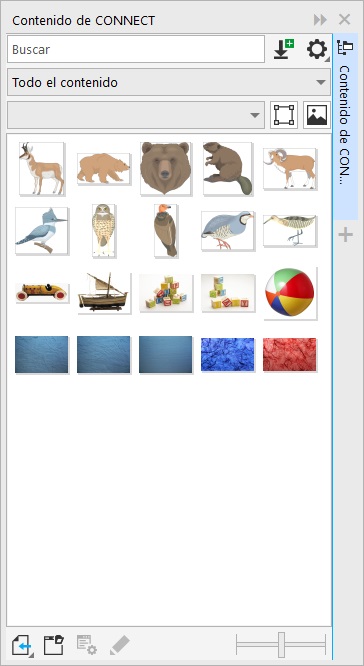Buscar clipart y otras imágenes con la ventana acoplable CONNECT Content
La ventana acoplable CONNECT Content (Ventana ![]() Ventanas acoplables
Ventanas acoplables ![]() CONNECT Content) ofrece una ubicación central en la que puede buscar imágenes vectoriales y de mapa de bits en las carpetas locales o de red y en dispositivos portátiles. Una vez encuentre la imagen que necesita, puede añadirla a su proyecto. Si desea obtener más información, consulte Utilizar y gestionar imágenes con la ventana acoplable CONNECT Content.
CONNECT Content) ofrece una ubicación central en la que puede buscar imágenes vectoriales y de mapa de bits en las carpetas locales o de red y en dispositivos portátiles. Una vez encuentre la imagen que necesita, puede añadirla a su proyecto. Si desea obtener más información, consulte Utilizar y gestionar imágenes con la ventana acoplable CONNECT Content.
Para comenzar, Corel proporciona contenido local almacenado en su carpeta Documentos\Corel\Corel Content\Images. Si desea ampliar su colección de imágenes, puede descargar paquetes de imágenes adicionales desde el cuadro de diálogo Obtener más.
Para acceder a las imágenes guardadas en carpetas locales fuera de su carpeta Documents\Corel\Corel Content\Images , puede crear enlaces, conocidos como alias, a esas carpetas. Además, se pueden utilizar alias para acceder a imágenes guardadas en ubicaciones de red compartidas, así como a dispositivos de almacenamientos secundarios, como unidades flash USB y discos duros portátiles.
Puede buscar por nombre de archivo, título o etiquetas asociadas con imágenes. Por ejemplo, si escribe "árbol" en el campo de texto, la aplicación filtra automáticamente todos los archivos que no coinciden y solo verá los archivos que tienen la palabra "árbol" en el nombre de archivo, en el título o en etiquetas.
Puede estrechar los resultados de la búsqueda escogiendo la fuente del contenido (por ejemplo, una ubicación de carpeta específica) y la categoría (por ejemplo, Naturaleza). También puede ver la lista de sus imágenes favoritas o usadas más recientemente, y puede ordenar las imágenes por el nombre y la fecha de creación o modificación.
Por defecto, puede explorar y buscar en la biblioteca de Todo el contenido, almacenada en la carpeta Documents\Corel\Corel Content\Images. También puede buscar y explorar una carpeta o una lista de uno en uno.
Cuando copia una carpeta que contiene muchas imágenes a su equipo, puede que su sistema operativo tarde un poco en indexar la carpeta. Para ver, explorar y buscar contenido en dicha carpeta de inmediato, es posible que tenga que volver a indexar la carpeta.
Puede aumentar el tamaño de las miniaturas o reducirlo para ver más resultados de búsqueda de un vistazo.
Para buscar, filtrar y clasificar imágenes
|
En el cuadro de lista Elegir fuente de contenido, seleccione Favoritos. Si desea obtener información sobre cómo marcar un contenido como favorito, consulte la sección Para etiquetar, eliminar y editar las propiedades de imágenes.
|
|
|
• Ordenar por fecha de creación ordena imágenes por la fecha en la que se crearon, empezando por la última imagen creada.
• Ordenar por último modificado ordena imágenes por la fecha en la que se modificaron, empezando por la última imagen modificada.
|
|