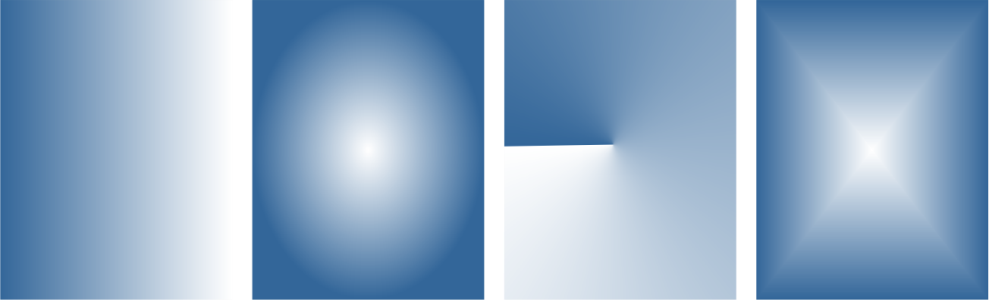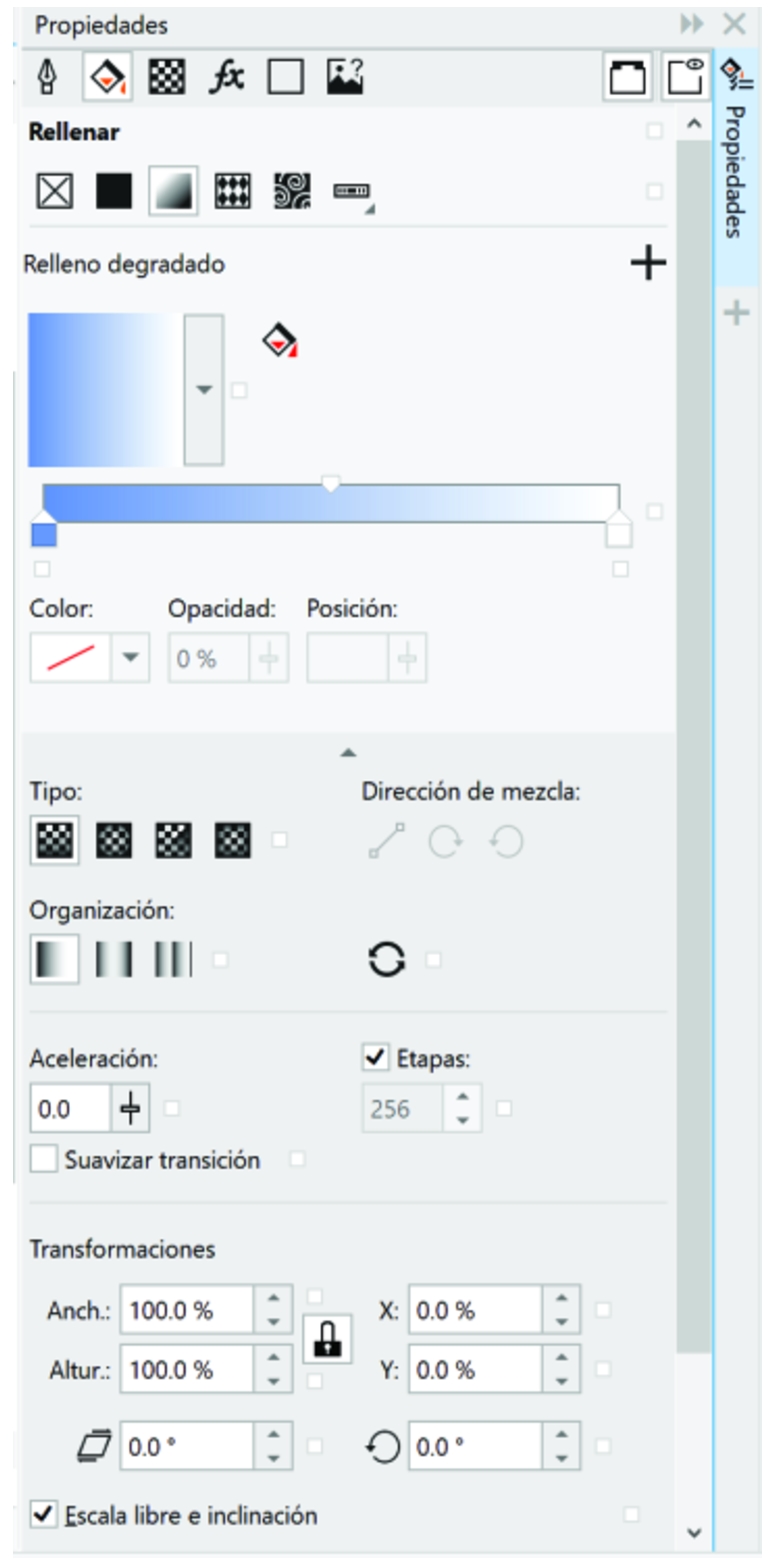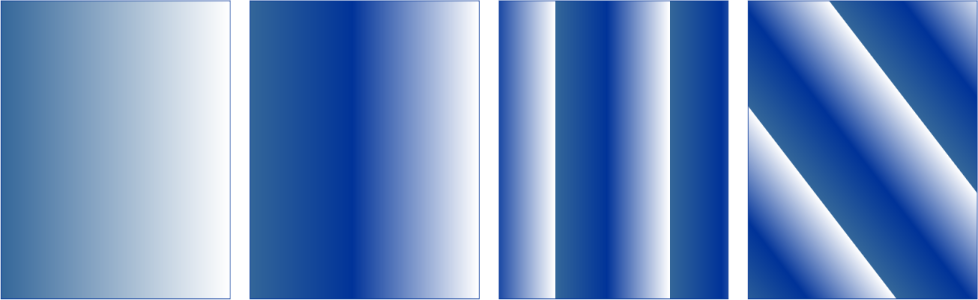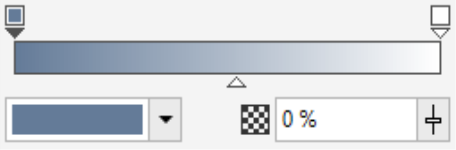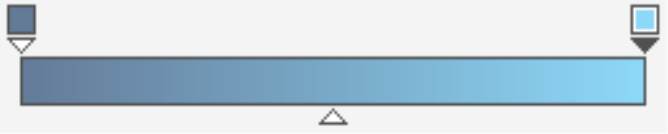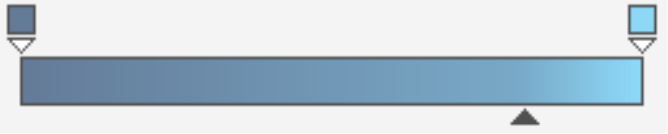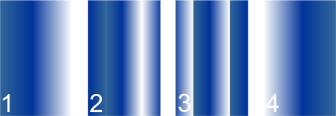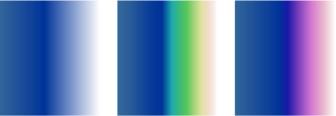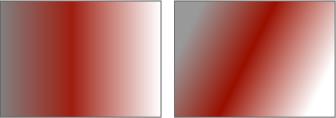Rellenos degradados
Un relleno degradado es una progresión suave de dos o más colores que añade profundidad a un objeto. Los rellenos degradados también se conocen como rellenos de gradiente.
Existen cuatro tipos de rellenos degradados: lineales, elípticos, cónicos y rectangulares. Los rellenos degradados lineales atraviesan el objeto en línea recta, los rellenos degradados cónicos crean la ilusión de un cono iluminado, mientras que los elípticos y los rectangulares forman elipses y rectángulos concéntricos desde el centro del objeto.
Existen cuatro tipos de rellenos degradados (de izquierda a derecha): lineales, elípticos, cónicos y rectangulares.
La aplicación proporciona una colección de rellenos degradados a los que puede acceder. Puede explorar los rellenos degradados disponibles, buscar por palabra clave, marcar rellenos como favoritos y ordenar rellenos. También puede descargar paquetes de rellenos adicionales. Si desea obtener más información, consulte la sección Buscar y ver rellenos y transparencias.
Es posible modificar cualquier relleno degradado para que se ajuste a sus necesidades; además, puede crear los suyos propios desde cero. Los rellenos degradados personalizados pueden contener dos o más colores, que se pueden situar en cualquier lugar de la progresión del relleno. Asimismo, es posible especificar los atributos de relleno, como la dirección de su mezcla de color, su ángulo, así como los puntos central y medio. Además, puede establecer la anchura y altura del relleno como un porcentaje de la anchura y la altura del objeto Además, puede suavizar, inclinar, girar, repetir y reflejar un relleno.
Puede editar las propiedades del relleno en la ventana acoplable Propiedades.
De izquierda a derecha: Objeto con relleno degradado lineal aplicado. Se añade otro color al relleno. El tamaño del relleno cambia al 50 % de la anchura y altura del objeto y, a continuación, se repite y se refleja. Por último, el relleno gira 45 grados.
Tras haber creado un relleno degradado, podrá guardarlo para utilizarlo más adelante. Si desea obtener más información, consulte la sección Almacenar rellenos y transparencias.
Es posible especificar el número de etapas para ajustar la calidad de impresión y visualización del relleno degradado. De forma predeterminada, la opción de etapas está bloqueada para que la calidad de impresión del relleno degradado dependa del valor especificado en la configuración de impresión, y la calidad de visualización, del valor predeterminado que elija. Si lo desea puede desbloquear la configuración de etapas de degradado y así especificar un valor para la calidad de impresión y de visualización del relleno. Si desea obtener información sobre la configuración de etapas de rellenos degradados para la impresión, consulte la sección Ajustar los trabajos de impresión.
Para aplicar un relleno degradado
Si desea obtener información sobre cómo encontrar rellenos en el selector de relleno, consulte la sección Para buscar, filtrar y ordenar rellenos y transparencias.
También puede aplicar un relleno haciendo clic en una miniatura de relleno en el selector de relleno. Esta acción se aplica al relleno sin cerrar el selector de relleno.
Puede añadir color a un relleno degradado si hace clic en la herramienta Relleno interactivo de la caja de herramientas y en el botón Relleno degradado de la barra de propiedades, y arrastra un color de la paleta de colores al tirador de vector interactivo de un objeto.
Para crear un relleno degradado
|
Haga clic en el botón Disposición
Solo se puede ver un efecto de repetición y reflejo si el relleno es más pequeño que el objeto. La siguiente ilustración muestra un relleno predeterminado (1), el mismo relleno redimensionado y, a continuación, repetido y reflejado (2), el relleno redimensionado y repetido (3), y el relleno invertido (4). |
|
|
Seleccione los dos nodos o el punto medio entre ellos y en el área Relleno de la ventana acoplable Propiedades y escoja una opción de dirección de mezcla:
• Mezcla de colores lineal: mezcla los colores a lo largo de una línea recta, empezando con el color inicial y pasando por todo el espectro de colores hasta el color final.
• Mezcla de colores en sentido derecho: mezcla los colores a lo largo de un trayecto que se desplaza hacia la derecha alrededor del espectro de colores.
• Mezcla de colores en sentido izquierdo: mezcla los colores a lo largo de un trayecto que se desplaza hacia la izquierda alrededor del espectro de colores.
Las siguientes opciones de mezcla de colores se muestran a continuación de izquierda a derecha: Mezcla de colores lineal, Mezcla de colores en sentido derecho, Mezcla de colores en sentido izquierdo |
|
|
Si desea obtener más información, consulte Combinar objetos.
|
|
Puede asimismo aplicar un relleno degradado personalizado haciendo clic en la herramienta Relleno interactivo de la caja de herramientas y arrastrando colores de la paleta de colores de la ventana de documento hasta los tiradores de vector interactivos del objeto. Para mezclar colores, seleccione uno de los tiradores de vector interactivos, presione Ctrl y haga clic en un color de la paleta de colores.
Para cambiar la calidad de impresión y visualización de un relleno degradado
Cuando el cuadro Etapas de degradado está bloqueado, el número de etapas del relleno degradado que se imprime depende del valor especificado en el cuadro de diálogo Imprimir. Si desea obtener información sobre la configuración de etapas de rellenos degradados para la impresión, consulte la sección Ajustar los trabajos de impresión.