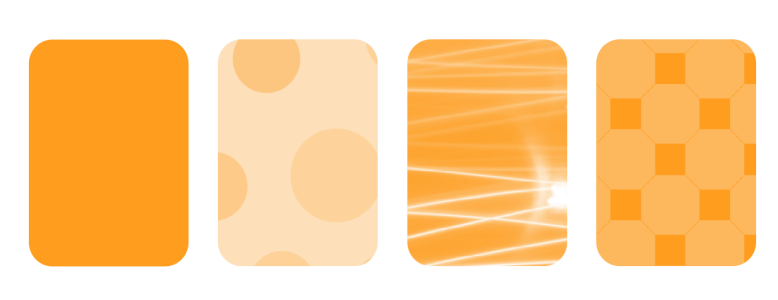Transparencia de patrón
Hay tres tipos de transparencia de patrón: patrón de vectores, patrón de mapa de bits y patrón de dos colores.
Transparencias de patrón de vectores: son imágenes compuestas por líneas y rellenos, en lugar de puntos de color, como los mapas de bits. Estos gráficos vectoriales son más suaves y complejos que las imágenes de mapa de bits y se manipulan más fácilmente.
Transparencias de patrón de mapa de bits: son imágenes de color compuestas por patrones de píxeles claros y oscuros o de distintos colores en una matriz rectangular.
Transparencias de patrón de dos colores: son imágenes sencillas compuestas de píxeles "activados" y "desactivados". Los únicos matices incluidos en la imagen son los dos que asigne.
De izquierda a derecha: Objeto original con un patrón de vectores, patrón de mapa de bits y transparencia de patrón de dos colores aplicados.
Puede elegir las transparencias de patrón desde una biblioteca personal o compartida. Puede explorar los patrones de transparencia disponibles, buscar por palabra clave, marcar patrones como favoritos y ordenarlos. También puede descargar paquetes de rellenos adicionales, que se pueden utilizar como patrones de transparencia. Si desea obtener más información, consulte la sección Buscar y ver rellenos y transparencias.
Puede modificar las transparencias de patrón según sus necesidades. Por ejemplo, puede crear patrones uniformes y ajustar los parámetros de patrones, como la configuración de píxeles a lo largo del borde del mosaico y el brillo, la luminancia y el contraste de color del patrón.
También puede crear sus propios patrones. Por ejemplo, puede crear patrones a partir de áreas del espacio de trabajo o imágenes que importe. Los patrones de vectores y mapa de bits se componen de unidades más pequeñas denominadas "mosaicos". En función del tamaño del objeto, la transparencia consistirá en uno o varios mosaicos. El patrón se creará repitiendo el mosaico hasta rellenar el objeto.
Tras haber modificado o creado una transparencia de patrón, podrá guardarla para utilizarla más adelante. Si desea obtener más información, consulte la sección Almacenar rellenos y transparencias.
Para aplicar una transparencia de patrón de vectores o de mapa de bits
Si desea obtener información sobre cómo encontrar transparencias en el selector Transparencia, consulte la sección Para buscar, filtrar y ordenar rellenos y transparencias.
Para aplicar la transparencia solamente al relleno o contorno del objeto, haga clic en los botones Relleno o Contorno
.
También puede hacer clic en la herramienta Transparencia de la caja de herramientas y utilizar los controles de la barra de propiedades.
Para modificar una transparencia de mapa de bits o vectores
Para guardar la transparencia editada, haga clic en el botón Guardar como nuevo .
También puede hacer clic en la herramienta Transparencia de la caja de herramientas y utilizar los controles de la barra de propiedades.
También puede inclinar y girar mosaicos haciendo clic en la herramienta Transparencia de la caja de herramientas, seleccionando un objeto y arrastrando los tiradores de inclinación o de rotación para cambiar el aspecto del patrón.
Para aplicar una transparencia de patrón de dos colores
Para aplicar la transparencia solamente al relleno o contorno del objeto, haga clic en los botones Relleno o Contorno
.
Para modificar el patrón, haga clic en el botón Editar transparencia y especifique la configuración que desee.
También puede hacer clic en la herramienta Transparencia de la caja de herramientas y utilizar los controles de la barra de propiedades.