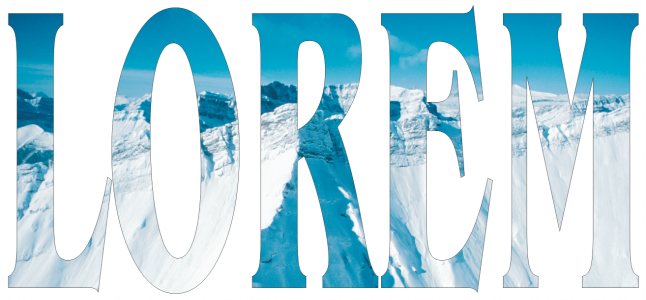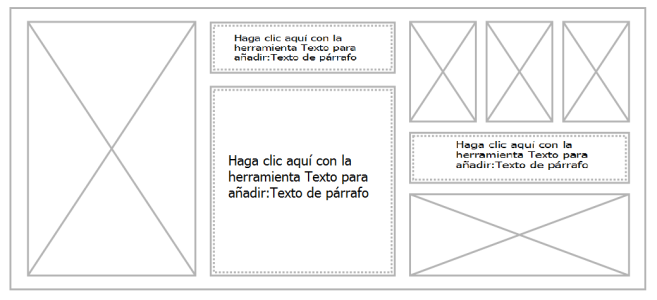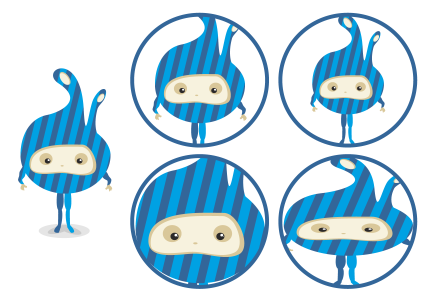Objetos PowerClip
CorelDRAW le permite colocar objetos vectoriales y mapas de bits, tales como fotos, dentro de otros objetos o marcos. Un marco puede ser cualquier objeto; por ejemplo, texto artístico o un rectángulo. Cuando el objeto es más grande que el marco, el objeto, denominado contenido, se recorta para ajustarse a la forma del marco. Esta acción crea un objeto PowerClip.
Objetos antes de convertirse en un objeto de PowerClip: texto artístico y un mapa de bits.
En el objeto de PowerClip, el texto artístico es el marco, y el mapa de bits, el contenido. El mapa de bits adquiere la forma del texto artístico.
El rectángulo se utiliza como un marco, y el árbol se coloca en el interior para crear un objeto de PowerClip.
Puede crear objetos de PowerClip más complejos colocando uno dentro de otro para obtener un objeto de PowerClip anidado. También puede copiar el contenido de un objeto de PowerClip en otros objetos de PowerClip.
Puede crear un marco de PowerClip vacío a partir de un objeto o convertir un marco de PowerClip a un objeto. La creación de marcos de PowerClip vacíos o marcos de texto es útil si desea definir el diseño de su documento antes de añadir el contenido. Si desea obtener más información sobre los marcos de texto, consulte la sección Texto de párrafo. Después de crear un marco de PowerClip vacío, puede añadir contenido a este. También puede añadir contenido a un marco de PowerClip que ya contenga otro objeto.
La creación de marcos de PowerClip vacíos y marcos de texto resulta útil si desea visualizar el diseño de su página antes de añadir el contenido.
Después de crear un objeto de PowerClip, puede seleccionar o editar su contenido, o volver a colocar este en el marco. Siempre que se selecciona un objeto de PowerClip, aparece una barra de herramientas flotante.
La barra de herramientas PowerClip le permite editar, seleccionar, extraer, bloquear o volver a colocar el contenido dentro del marco. La barra de herramientas aparece cada vez que se seleccione un objeto de PowerClip.
Puede bloquear el contenido de PowerClip de modo que cuando mueva el marco, el contenido se mueva con él. Si desea eliminar el contenido de un objeto de PowerClip o modificarlo sin que esto afecte al marco, puede extraer el contenido.
Puede establecer el comportamiento predeterminado para arrastrar contenido a marcos de PowerClip, centrar nuevo contenido y marcar como vacíos marcos de PowerClip.
Para crear un objeto de PowerClip
También puede hacer clic derecho en un objeto o grupo de objetos, después en Dentro de PowerClip y, a continuación, en el objeto que desee utilizar como contenedor.
Si se coloca el contenido de modo que se salga del marco en su posición actual, se centrará automáticamente dentro del marco para hacerlo visible. Para cambiar esta configuración, haga clic en Herramientas ![]() Opciones
Opciones ![]() CorelDRAW, seleccione PowerClip en el panel izquierdo y configure las opciones que desee en el área Centrar automáticamente el contenido nuevo.
CorelDRAW, seleccione PowerClip en el panel izquierdo y configure las opciones que desee en el área Centrar automáticamente el contenido nuevo.
Para crear un marco de PowerClip vacío
También puede hacer clic derecho en el objeto, elegir Tipo de marco y hacer clic en Crear marco de PowerClip vacío.
También puede hacer clic en el botón Marco de PowerClip de la barra de herramientas Diseño. Para abrir la barra de herramientas Diseño, haga clic en Ventana ![]() Barras de herramientas
Barras de herramientas ![]() Diseño.
Diseño.
Para añadir contenido en marcos de PowerClip
También puede arrastrar contenido al marco de PowerClip directamente desde la ventana acoplable de Corel CONNECT.
Si se coloca el contenido de modo que se salga del marco en su posición actual, se centrará automáticamente dentro del marco para hacerlo visible. Para cambiar esta configuración, haga clic en Herramientas ![]() Opciones
Opciones ![]() CorelDRAW, seleccione PowerClip en el panel izquierdo y configure las opciones que desee en el área Centrar automáticamente el contenido nuevo.
CorelDRAW, seleccione PowerClip en el panel izquierdo y configure las opciones que desee en el área Centrar automáticamente el contenido nuevo.
Para volver a convertir un marco de PowerClip en un objeto
Si el marco incluye contenido, éste se elimina si el marco se revierte a un objeto normal. Para evitar que se pierda contenido, primero puede extraerlo del objeto de PowerClip.
También puede hacer clic en el botón Sin marco de la barra de herramientas Diseño. Para abrir la barra de herramientas Diseño, haga clic en Ventana ![]() Barras de herramientas
Barras de herramientas ![]() Diseño.
Diseño.
Para seleccionar el contenido de un objeto de PowerClip
Para colocar el contenido en un marco de PowerClip
Los comandos Encajar proporcionalmente, Rellenar proporcionalmente y Estirar para rellenar modifican el contenido de PowerClip. El contenido permanecerá modificado aunque lo extraiga del marco.
Puede colocar el contenido haciendo clic en el botón de flecha de la barra de herramientas PowerClip y, a continuación, en un comando.
Ejemplos de contenido de PowerClip colocado mediante los siguientes comandos: Centrar contenido (esquina superior izquierda), Encajar contenido proporcionalmente (esquina superior derecha), Rellenar contenido proporcionalmente (esquina inferior izquierda) y Estirar contenido para rellenar el marco (esquina inferior derecha).
Para copiar el contenido de objetos de PowerClip
Para editar el contenido de objetos de PowerClip
Durante la edición de contenido, el marco aparece en modo Líneas de dibujo y no puede seleccionarse ni editarse.
También puede hacer doble clic en el objeto de PowerClip para activarlo para su edición o seleccionar el objeto de PowerClip y hacer clic en el botón Editar de la barra de herramientas PowerClip. Cuando haya terminado de editar el contenido, haga clic en el botón Finalizar.
Para bloquear o desbloquear el contenido de objetos de PowerClip
Si mueve el marco mientras el contenido está desbloqueado, éste no se moverá ni será visible hasta que mueva el marco por encima de él.
También puede hacer clic derecho en un objeto de PowerClip y en Bloquear contenidos en PowerClip, o bien puede seleccionar el objeto de PowerClip y hacer clic en el botón Bloquear contenidosde la barra de herramientas PowerClip.
Para extraer el contenido de objetos de PowerClip
Es necesario extraer el contenido de cada nivel por separado en un objeto PowerClip anidado.
También puede seleccionar el objeto de PowerClip y hacer clic en el botón Extraer contenido de la barra de herramientas PowerClip.