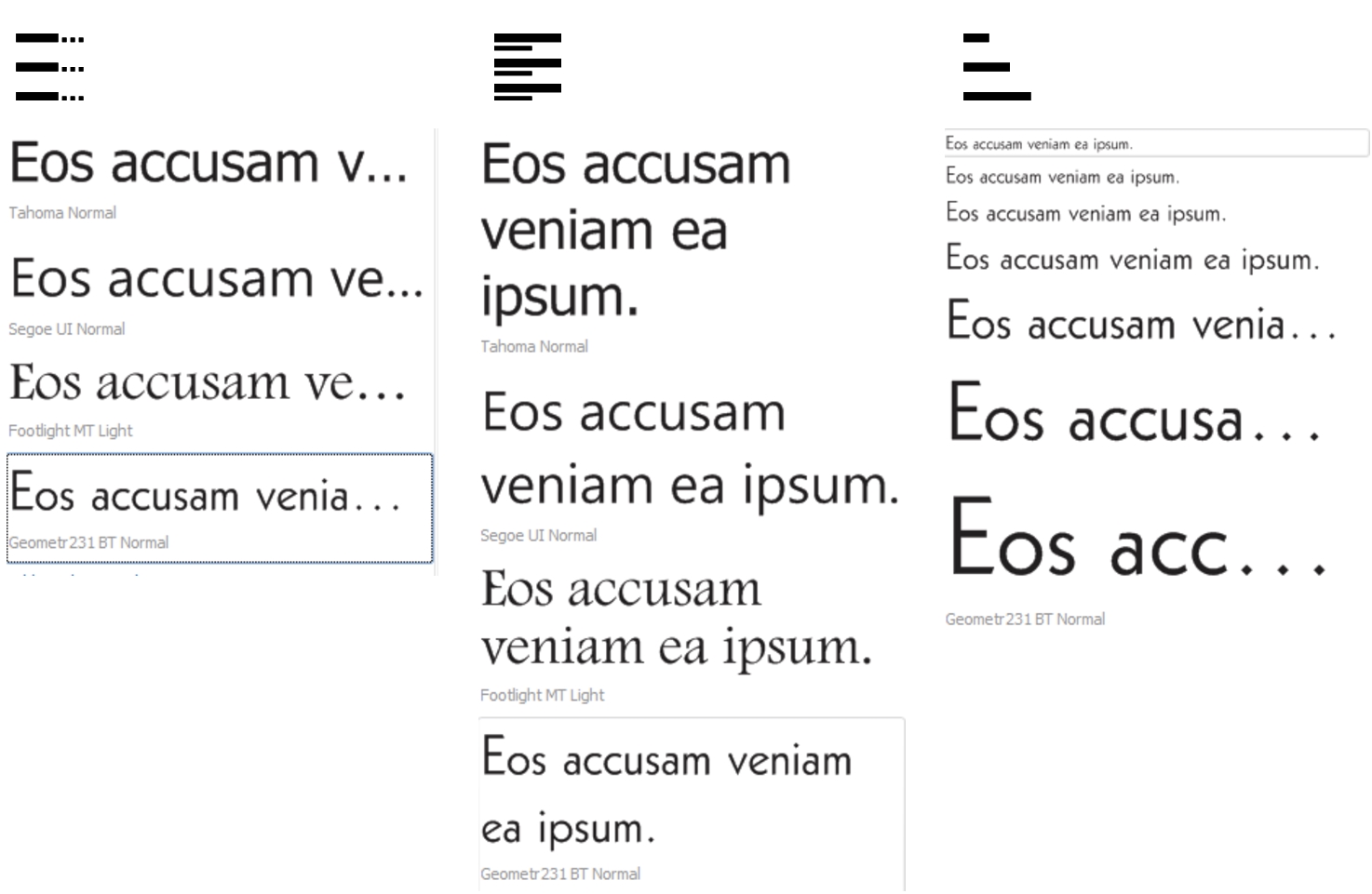Choisir des polices
L’échantillonneur de polices vous permet d’afficher le même texte exemple dans différentes polices et tailles afin de vous aider à choisir les polices pour votre projet.
Vous pouvez prévisualiser les exemples de texte prédéfinis, ou vous pouvez saisir ou coller du texte. En outre, vous pouvez afficher les exemples sous forme d’une ou plusieurs lignes de texte. Vous pouvez également afficher un exemple de texte sous forme d’une seule ligne de texte dans des tailles de polices croissantes.
Lorsqu’un exemple de texte utilise une police OpenType, vous pouvez afficher les fonctionnalités OpenType et les appliquer à l’exemple de texte.
Vues de gauche à droite : Une seule ligne, Plusieurs lignes et Chute d’eau.
Pour les exemples de texte utilisant des polices OpenType, vous pouvez sélectionner du texte pour afficher l’indicateur de fonctionnalité OpenType et appliquer une fonctionnalité OpenType. Dans cet exemple, un jeu stylistique a été appliqué au texte sélectionné.
Pour afficher un exemple de texte en contexte, vous pouvez le coller à l’endroit souhaité dans la fenêtre du dessin.
Pour prévisualiser des polices dans l’échantillonneur de polices

1
Cliquez sur
Fenêtre  Menus fixes
Menus fixes  Échantillonneur de polices
Échantillonneur de polices.
2
Pour modifier la police d’un exemple, cliquez dessus, puis sélectionnez une police dans la zone
Liste des polices.
Si vous souhaitez modifier le texte dans tous les exemples, cliquez deux fois sur un exemple, appuyez sur
Ctrl+A pour sélectionner le texte, puis saisissez le nouveau texte.
3
Pour sélectionner une option d’affichage, cliquez sur l’un des boutons suivants :
•
Lignes uniques 
: affiche les exemples sous forme de lignes de texte uniques.
•
Plusieurs lignes 
: affiche les exemples sous forme de texte sur plusieurs lignes.
•
Chute d’eau 
: affiche l’exemple sélectionné sous forme de lignes de texte uniques de tailles croissantes.
4
Pour modifier la taille de l’exemple de texte, déplacez le curseur
Zoom.
Si vous voulez modifier la taille du texte par incréments prédéfinis, cliquez sur les boutons de
zoom en regard du curseur
Zoom.
|
|
|
Ajouter un exemple de texte |
|
Coller un exemple de texte dans un document |
Cliquez sur un exemple de texte, puis cliquez sur Copier. À l’aide de l’outil Texte  , à l’endroit où vous souhaitez placer l’exemple de texte, puis cliquez sur Coller. Vous pouvez également faire glisser un exemple de texte vers la fenêtre du document. |
Supprimer un exemple de texte |
|
Coller du texte dans un exemple de texte |
Cliquez sur un exemple de texte, puis appuyez sur +V. |
Modifier l’ordre des exemples de texte |
Faites glisser un exemple de texte vers un nouvel emplacement dans la liste. |