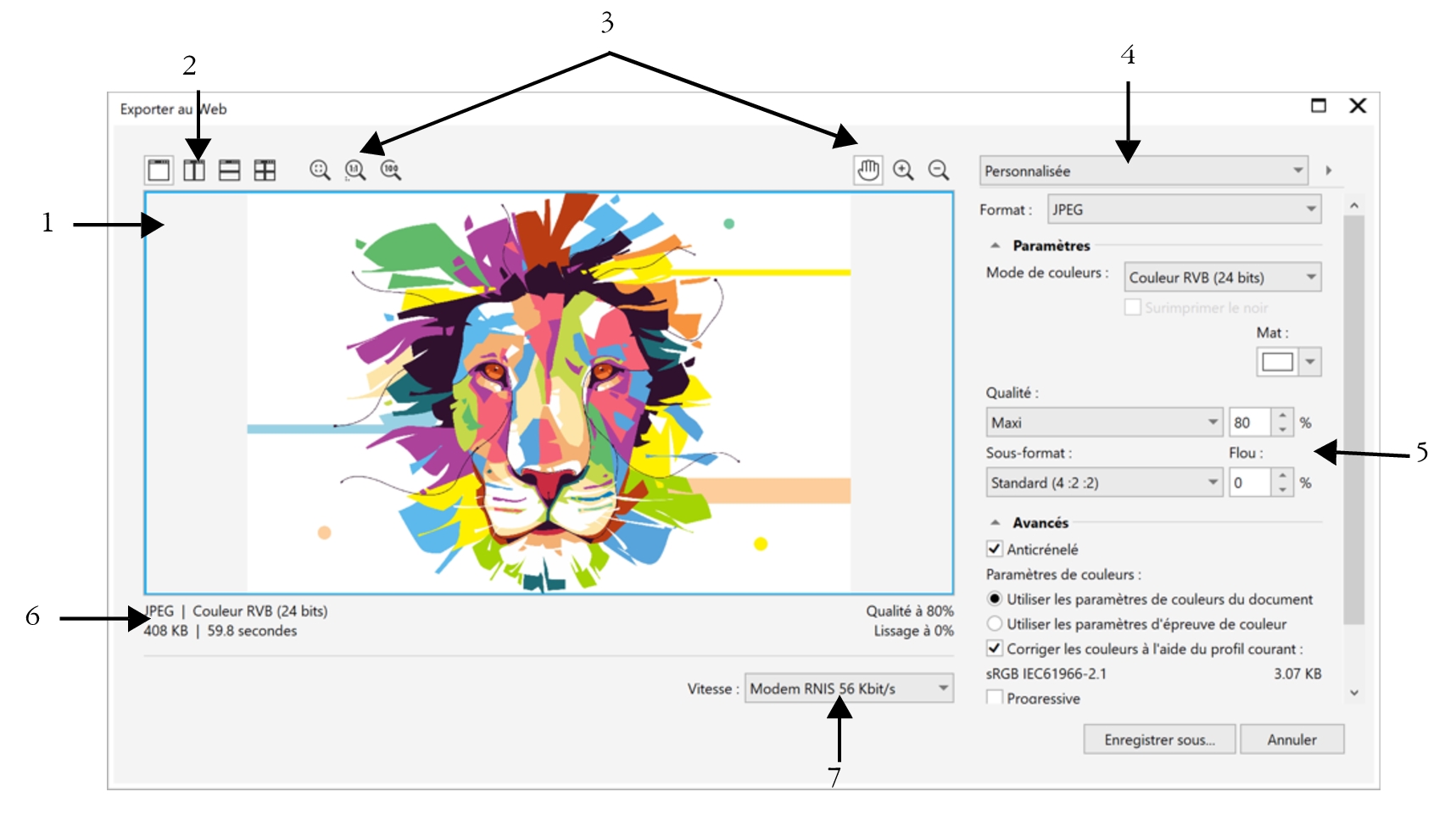Exportation d’images bitmap pour le Web
CorelDRAW permet d’exporter des documents aux formats de fichier suivants, compatibles avec le Web : GIF, PNG et JPEG.
Pour spécifier des options d’exportation, vous pouvez prévisualiser une image dans quatre configurations différentes. Vous pouvez comparer les formats de fichiers, les paramètres prédéfinis, les vitesses de téléchargement, le taux de compression, la taille des fichiers, la qualité d’image et la gamme de couleurs. Pour étudier un aperçu, vous pouvez également utiliser les fonctions de zoom et de panoramique dans les fenêtres d’aperçu.
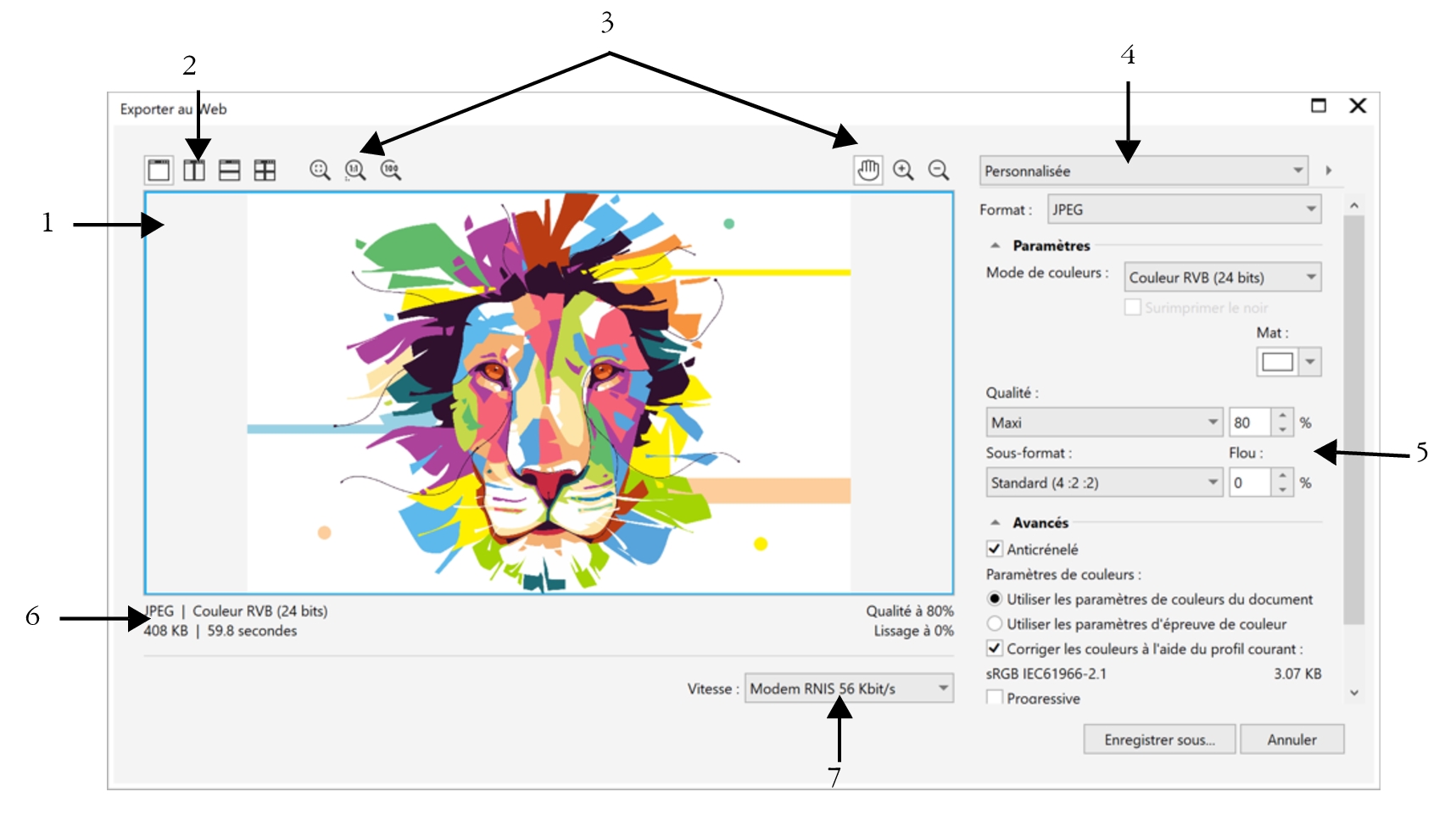
|
|
|
|
|
Affiche un aperçu du document. |
|
|
Permet de prévisualiser les réglages dans un cadre unique ou divisé. |
3. Outils Zoom et Panoramique |
Permet d’effectuer un zoom avant ou arrière sur le document affiché dans la fenêtre d’aperçu, d’effectuer un panoramique dans une image affichée à plus de 100 % de zoom et d’adapter l’image à la fenêtre d’aperçu. |
4. Zone de liste Présélection |
Permet de choisir les paramètres présélectionnés d’un format de fichier. |
5. Paramètres d’exportation |
Permet de personnaliser les paramètres d’exportation comme la couleur, les options d’affichage et la taille. |
6. Informations sur le format |
Permet d’afficher des informations sur le format d’un fichier, disponibles pour chaque cadre d’aperçu. |
|
|
Permet de choisir une vitesse de connexion sur Internet pour l’enregistrement du fichier. |
Vous pouvez exporter des fichiers compatibles pour le Web à l’aide des paramètres présélectionnés. Cela vous permet d’optimiser le fichier sans modifier chaque paramètre. Vous pouvez également personnaliser les paramètres pour obtenir un résultat particulier. Par exemple, vous pouvez régler les couleurs, la qualité d’affichage ou la taille du fichier.
Sélection d’un format de fichier compatible pour le Web
Le tableau suivant sert de référence pour choisir un format de fichier compatible pour le Web.
|
|
|
|
|
Dessins au trait, texte et images contenant peu de couleurs ou des bords nets, telles que les images numérisées en noir et blanc ou les logos. Le format GIF propose plusieurs options graphiques avancées, telles que les arrière-plans transparents, les images entrelacées et les images animées. Ce format vous permet également de créer des palettes personnalisées de l’image. |
|
|
Plusieurs types d’image, notamment les photos et les dessins au trait. Le format de fichier PNG (contrairement aux formats GIF et JPEG) prend en charge la composante alpha. Cela vous permet d’enregistrer des images transparentes avec des résultats de bonne qualité. |
|
|
Photos et images numérisées. La méthode de compression de fichier utilisée avec les fichiers JPEG permet de stocker une approximation d’une image, ce qui entraîne la perte de certaines données de l’image, mais qui ne compromet pas la qualité de la plupart des photos. Il est possible de définir la qualité d’une image lors de l’enregistrement. Plus la qualité de l’image est élevée, plus le fichier est volumineux. |
Exportation de documents 256 couleurs
Sur les documents 256 couleurs, au format GIF 256 couleurs et PNG 8 bits, chaque pixel conserve sa véritable valeur de couleur. Il est ainsi possible de contrôler l’affichage des couleurs du fichier lors d’une exportation. Ces documents vous permettent également d’apporter de la transparence à un fichier associé à la palette en choisissant une couleur à partir de l’image et en le rendant transparent. Pour plus d’informations, reportez-vous à la section Exportation d’objets aux couleurs et à l’arrière-plan transparents.
Pour ajuster la prévisualisation de l’exportation d’objets

1
Cliquez sur
Fichier  Exporter pour le
Exporter pour le  Web
Web.
2
Effectuez une ou plusieurs des tâches répertoriées dans le tableau ci-dessous.
|
|
|
Afficher l’image bitmap dans un seul cadre d’aperçu |
Cliquez sur le bouton Aperçu intégral  . |
Afficher deux versions de l’image bitmap dans des cadres côte à côte |
Cliquez sur le bouton Deux aperçus verticaux  . |
Afficher les deux versions de l’image bitmap avec deux cadres superposés |
Cliquez sur le bouton Deux aperçus horizontaux  . |
Afficher quatre versions de l’image bitmap dans différents cadres |
Cliquez sur le bouton Quatre aperçus  . |
Ajuster une image bitmap dans la fenêtre d’aperçu |
Cliquez sur le bouton Zoom ajusté à la page  . |
Afficher chaque pixel des données de l’image sur un seul écran de pixel |
Cliquez sur le bouton Zoom 1:1 pixel  . |
Afficher une image bitmap à sa taille réelle |
Cliquez sur le bouton Zoom à la taille réelle  . |
Effectuer un panoramique sur une autre zone de l’image bitmap |
À l’aide de l’outil Panoramique  , faites glisser l’image jusqu’à ce que la zone à afficher soit visible. |
Effectuer un zoom avant ou arrière |
À l’aide de l’outil Zoom avant  ou Zoom arrière  , cliquez dans la fenêtre d’aperçu. |
Modifier les options d’affichage de l’objet se trouvant dans un cadre d’aperçu |
Cliquez sur un cadre, puis choisissez d’autres paramètres d’exportation dans la zone prévue à cet effet. |
Pour exporter une image bitmap dans un format compatible avec le Web

1
Cliquez sur
Fichier  Exporter pour le
Exporter pour le  Web
Web.
2
Dans la boîte de dialogue
Exporter au Web, choisissez des paramètres présélectionnés dans la zone de liste
Présélection située dans le coin supérieur droit de la boîte de dialogue.
Modifiez les options d’exportation dans la boîte de dialogue si vous souhaitez modifier les paramètres présélectionnés.
3
Cliquez sur
Enregistrer sous.
4
Choisissez le lecteur et le dossier dans lesquels vous voulez enregistrer le fichier.
5
Entrez un nom de fichier la zone
Nom de fichier.
6
Cliquez sur
Enregistrer.
|
|
|
Choisir un mode de couleurs |
Dans la zone Paramètres, sélectionnez un mode de couleurs dans la zone de liste Mode de couleurs. Cette option n’est pas disponible pour le format de fichier GIF. |
Corriger les couleurs à l’aide du profil courant |
Dans la zone Avancé, cochez la case Intégrer le profil de couleurs. |

Vous pouvez choisir une vitesse de connexion Internet dans la zone de liste Vitesse située en bas de la boîte de dialogue.
Vous pouvez également exporter une image dans un format compatible pour le Web en cliquant sur Fichier  Exportation et en sélectionnant un format de fichier dans la zone de liste Enregistrer sous.
Exportation et en sélectionnant un format de fichier dans la zone de liste Enregistrer sous.
Pour redimensionner un objet lors de l’exportation d’une image bitmap compatible avec le Web

•
Dans la zone
Transformation de la boîte de dialogue
Exporter au Web, effectuez une ou plusieurs des tâches répertoriées dans le tableau ci-dessous.
|
|
|
Choisir une unité de mesure pour l’image bitmap |
Sélectionnez une unité de mesure dans la zone de liste Unités. |
Définir les cotes de l’image bitmap |
Entrez des valeurs dans les zones Largeur et Hauteur. |
Redimensionner l’image bitmap selon un pourcentage précis de sa taille d’origine |
Entrez des valeurs dans les zones Largeur et Hauteur. |
Éviter les déformations en conservant le rapport largeur/hauteur de l’image bitmap |
Cochez la case Conserver les proportions. |
Définir la résolution de l’image bitmap |
Entrez une valeur dans la zone Résolution. |
Conserver la taille du fichier sur le disque dur lors de la modification de la résolution de l’image bitmap |
Cochez la Activez Conserver les proportions. |
Pour personnaliser les options d’exportation d’une image bitmap au format JPEG

1
Dans la boîte de dialogue
Exporter au Web, sélectionnez
JPEG dans la zone de liste
Format.
2
Effectuez une ou plusieurs des tâches répertoriées dans le tableau ci-dessous.
|
|
|
Contrôler la qualité du document |
Dans la zone Paramètres, choisissez une option de qualité dans la zone de liste Qualité ou entrez une valeur de pourcentage. |
Choisir un paramètre de codage |
Dans la zone Paramètres, choisissez une option dans la zone de liste Sous-format. |
Rendre flou la transition entre les pixels adjacents de différentes couleurs |
Dans la zone Paramètres, entrez une valeur dans la zone Flou. |
Charger le fichier JPEG progressivement dans certains navigateurs pour afficher uniquement les parties de l’image avant que celle-ci ne soit complètement chargée |
Dans la zone Avancé, cochez la case Progressive. |
Utiliser des méthodes de codage optimisées afin de produire un fichier de la plus petite taille possible |
Dans la zone Avancé, cochez la case Optimiser. |
|
|
|
Appliquer les paramètres de couleurs du document |
Dans la zone Avancé, cochez la case Utiliser les paramètres de couleurs du document. |
Appliquer les paramètres d’épreuve de couleur au document |
Dans la zone Avancé, activez l’option Utiliser les paramètres d’épreuve de couleur. |
Activer la surimpression du noir lors d’une exportation vers CMJN |
Dans la zone Paramètres, cochez la case Surimprimer en noir. |
Appliquer une couleur mate à l’arrière-plan de l’objet pour dégrader les bords des objets anticrénelés |
Dans la zone Paramètres, ouvrez le sélecteur de couleur Mat, puis cliquez sur une couleur. |
Pour définir les options de qualité d’affichage à utiliser pour exporter des images bitmap compatibles avec le Web

•
Dans la boîte de dialogue
Exporter au Web, effectuez une ou plusieurs des tâches répertoriées dans le tableau ci-dessous.
|
|
|
Appliquer une couleur mate à l’arrière-plan de l’objet pour dégrader les bords des objets anticrénelés |
Dans la zone Paramètres, ouvrez le sélecteur de couleur Mat, puis cliquez sur une couleur. |
Lisser les bords de l’objet |
Dans la zone Avancé, cochez la case Anticrénelé. |
Charger le fichier progressivement dans certains navigateurs pour afficher uniquement les parties de l’image avant que celle-ci ne soit complètement chargée |
Dans la zone Avancé, cochez la case Entrelacé. Cette option n’est pas disponible pour le format de fichier JPEG. |
Pour définir les paramètres de couleurs à utiliser pour exporter des images bitmap compatibles avec le Web

•
Dans la boîte de dialogue
Exporter au Web, effectuez une ou plusieurs des tâches répertoriées dans le tableau ci-dessous.
|
|
|
Choisir un mode de couleurs |
Dans la zone Paramètres, sélectionnez un mode de couleurs dans la zone de liste Mode de couleurs. Cette option n’est pas disponible pour le format de fichier GIF. |
Choisissez une palette de couleurs |
Dans la zone Paramètres , choisissez une palette dans la zone de liste Palette de couleurs. Cette option n’est disponible que pour les formats de fichiers GIF ou 8-bit PNG palettisés |
Spécifier un paramètre de juxtaposition et une quantité |
Dans la zone Paramètres, choisissez une option de juxtaposition dans la zone de liste Juxtaposition, puis entrez une valeur dans la zone. Cette option n’est disponible que pour les formats de fichiers GIF ou 8-bit PNG palettisés |
Corriger les couleurs à l’aide du profil courant |
Dans la zone Avancé, cochez la case Intégrer le profil de couleurs. |
|
|
|
Charger une palette de couleurs |
Dans la zone Paramètres, cliquez sur la flèche en regard de la zone de liste Palette de couleurs, puis cliquez sur Charger une palette. Cette option n’est disponible que pour les formats de fichiers GIF ou 8-bit PNG palettisés |
Échantillonner une couleur et l’ajouter à une palette de couleurs |
Dans la zone Paramètres, cliquez sur l’option Pipette, puis cliquez sur la fenêtre de dessin pour choisir une couleur. Cliquez sur le bouton Ajouter la couleur échantillonnée à la palette  . Cette option n’est disponible que pour les formats de fichiers GIF ou 8-bit PNG palettisés |
Ajouter ou modifier des couleurs |
Cliquez deux fois sur l’échantillon de couleur dans la palette de couleurs. Cette option n’est disponible que pour les formats de fichiers GIF ou 8-bit PNG palettisés |
Choisir le nombre de couleurs que vous souhaitez afficher |
Dans la zone Paramètres, choisissez une valeur dans la liste de zone Nombre de couleurs. Cette option n’est disponible que pour les formats de fichiers GIF ou 8-bit PNG palettisés |
Supprimer une couleur dans la palette de couleurs |
Dans la zone Paramètres , cliquez sur une couleur sur la palette de couleurs, puis sur le bouton Supprimer la couleur sélectionnée. Cette option n’est disponible que pour les formats de fichiers GIF ou 8-bit PNG palettisés |

Vous pouvez également ajouter de la transparence à un document associé à la palette en choisissant une couleur à partir de l’image et en le rendant transparent. Pour plus d’informations, reportez-vous à la section Exportation d’objets aux couleurs et à l’arrière-plan transparents.
![]() Exportation et en sélectionnant un format de fichier dans la zone de liste Enregistrer sous.
Exportation et en sélectionnant un format de fichier dans la zone de liste Enregistrer sous.