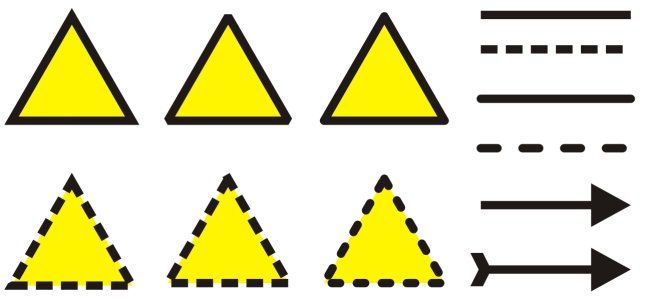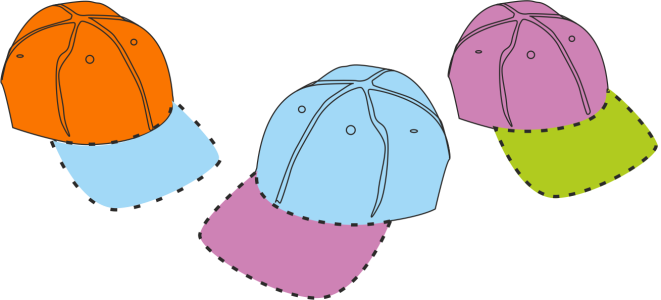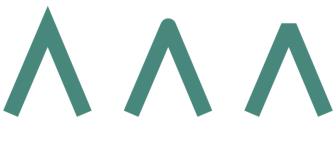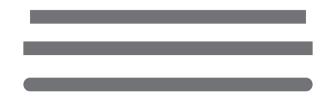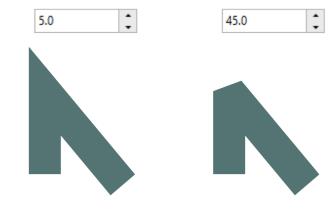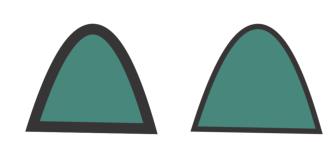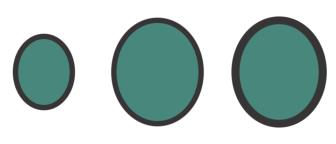Форматирование линий и абрисов
Параметры линий настраиваются так же, как параметры абрисов замкнутых фигур, например эллипсов и многоугольников. В некоторых программах абрисы называются мазками или толстыми линиями.
Отображение линий и абрисов можно изменить с помощью элементов управления в области Абрис окна настройки Свойства, в диалоговом окне Перо абриса и на панели свойств. Например, можно настроить цвет, ширину и стиль линий и абрисов. В CorelDRAW доступны готовые сплошные или пунктирные стили линий.
Углы и концы
Можно выбрать стиль угла для определения его формы, а также стиль конца линии для изменения отображения конечных точек линии.
Для треугольников в верхнем и нижнем рядах были применены разные стили угла. В линиях в верхнем правом углу были применены разные концы линий. В линиях в нижнем правом углу были применены наконечники.
Имея пунктирные линии и абрисы, параметр Пунктирные линии по умолчанию применяет данные пунктиры вдоль линии и абриса без каких-либо настроек в углах и конечных точках. Тем не менее можно управлять внешним видом пунктирных линий на конце и в угловых областях с помощью двух дополнительных параметров. Параметр Выровнять пунктирные линии выравнивает пунктирные линии на конечных и угловых точках так, чтобы на углах не было пустого пространства, а также в начале и на конце линии или абриса. Параметры Фиксированные пунктирные линии создает пунктирные линии фиксированной длина на конечных и угловых точках.
Предельный угол стыка
Можно настроить предельный угол стыка, чтобы задать форму углов в объектах, содержащих линии с острыми углами. Если значение угла превышает предельный угол стыка, то он делается более острым; углы со значением ниже предельного угла стыка скашиваются.
Настройки «За заливкой», «Масштабировать с объектом» и «Наложение абриса»
По умолчанию абрис размещается поверх заливки объекта, однако его можно поместить под заливку так, чтобы она перекрывала абрис. Можно также связать толщину абриса с размером объекта, чтобы она увеличивалась или уменьшалась при увеличении или уменьшении размера объекта. Кроме того, можно настроить печать абриса поверх нижележащих цветов без удаления их во время печати.
Позиция абриса
Можно указать положение абриса, поместив его за пределами или внутри объекта, а также отцентрировав его, чтобы он равномерно накладывался на пространство за пределами и внутри объекта. Эффекты параметров положения абриса более очевидны при использовании толстых линий.
Можно указать положение абриса. Параметры абриса слева направо: снаружи, по центру, внутри.
Стили линий и каллиграфические абрисы
Можно создать пользовательские стили линий и отредактировать доступные готовые стили линий.
Кроме того, можно создать каллиграфические абрисы. Каллиграфический абрис обладает переменной толщиной, создающей эффект рисунка, выполненного от руки.
Свойства линии и абриса по умолчанию
Для всех новых создаваемых объектов устанавливаются следующие свойства линии и абриса по умолчанию:
•
стили прямых углов и концов линий;
•
наконечники не используются;
•
абрис располагается поверх заливки объекта;
•
абрис не связан с размером объекта.
Можно в любой момент изменить любое из свойств линий и абрисов, заданных по умолчанию.
Обрезаемые абрисы
Чтобы создать обрезаемые абрисы для таких устройств, как плоттеры, устройства для вырезания из винила и устройства печати/обрезки, необходимо назначить подходящее стандартное имя цвета (обычно CutContour), заданное производителем устройства.
Обратите внимание, что обрезаемые абрисы не печатаются устройствами RIP или печати/обрезки. Чтобы сделать абрисы печатаемыми, можно использовать команду Объект  Формирование
Формирование  Граница. Дополнительные сведения см. в разделе Создание границы вокруг выделенных объектов.
Граница. Дополнительные сведения см. в разделе Создание границы вокруг выделенных объектов.
Изменение цвета линии или абриса

1
Выберите линию или объект с абрисом.
2
Щелкните правой кнопкой мыши цвет в цветовой палитре экрана.
Определение параметров линии и абриса

2
Выберите
Окно  Окна настройки
Окна настройки  Свойства
Свойства.
3
В области
Абрис введите значение в поле
Ширина.
Если раздел
Абрис не отображается, щелкните
Абрис.
Если вы хотите изменить цвет, откройте меню выбора цвета и щелкните желаемый цвет.
4
Выберите стиль линии в поле
Стиль.
Дополнительные возможности |
|
Изменение единиц измерения для ширины абриса |
В поле Единицы измерения абриса выберите единицу измерения. |
|
|
Нажмите одну из следующих кнопок. • Острые углы  — создает острые углы. • Закругление углов  — создает скругленные углы. • Скошенные углы  — создает скошенные углы. Углы слева направо: острые, закругленные и скошенные.
|
Определение вида конечных точек в открытых путях |
Нажмите одну из следующих кнопок. • Квадратные концы  — создает квадратные конечные фигуры. • Скругленные концы  — создает скругленные конечные фигуры. • Расширенные квадратные концы  — создание конечных фигур, удлиняющих линию. Концы линий слева направо: Квадратные концы, Расширенные квадратные концы и Скругленные концы.
|
Управление угловыми и конечными точками пунктирных линий и абрисов |
Нажмите одну из следующих кнопок. • Кнопка Выровнять пунктирные линии  выравнивает пунктирные линии с конечными и угловыми точками линий и абрисов • Кнопка Фиксированные пунктирные линии  создает пунктирные линии фиксированной длины в углах и на концах. Данные пунктирные линии являются частью длины первого пунктира в типе пунктирной линии. Совет. Кнопка Пунктирные линии по умолчанию  , которая включена по умолчанию, распространяется равномерно вдоль линии или абриса без внесения каких-либо настроек. Параметры пунктирных линий сверху вниз: Пунктирные линии по умолчанию, Выровнять пунктирные линии и Фиксированные пунктирные линии.
|
Установка предельного угла стыка для линий со сходимостью на острых углах |
Введите значение в поле Предельный угол стыка. Линии сходятся на том же остром угле. Слева: Значение угла превышает предельный угол стыка с созданием острых углов. Справа: Значение угла ниже предельного угла стыка с созданием острого угла.
|
Определение позиции снаружи |
Нажмите одну из следующих кнопок. • Абрис снаружи  — размещение абриса за пределами объекта • Абрис по центру  — размещение абриса по центру вдоль края объекта • Абрис внутри  — размещение абриса внутри объекта |
Размещение абриса под заливкой объекта |
Установите флажок Печатать под заливкой. Если этот флажок не отображается, нажмите кнопку со стрелкой внизу раздела Абрис. Флажок За заливкой отключен (слева) и включен (справа).
|
Установка связи толщины абриса с размером объекта |
Установите флажок Масштабировать с объектом. Если этот флажок не отображается, нажмите кнопку со стрелкой внизу раздела Абрис. Слева направо: Исходный объект; отмасштабированный объект с отключенным параметром Масштабировать с объектом без изменения толщины абриса; отмасштабированный объект с включенным параметром Масштабировать с объектом.
|
Настройка абриса для печати поверх нижележащих цветов |
Установите флажок Наложение абриса. Если этот флажок не отображается, нажмите кнопку со стрелкой внизу раздела Абрис. |

Кроме того, в диалоговом окне Перо абриса можно задать параметры абриса и линии. Для доступа к диалоговому окну Перо абриса дважды нажмите значок Абрис  в строке состояния или нажмите F12.
в строке состояния или нажмите F12.
Можно также изменить толщину абриса выбранного объекта, введя значение в поле Толщина абриса на панели свойств.
Создание или изменение стиля линии

2
В разделе
Абрис окна настройки
Свойства (
Окно  Окна настройки
Окна настройки  Свойства
Свойства) выполните задачу из следующей таблицы.
|
|
|
|
|
Нажмите кнопку Настройка  и переместите регулятор в диалоговом окне Изменение стиля линии. Можно определять размещение и частоту точек в создаваемом стиле линии, устанавливая флажки слева от регулятора. Нажмите кнопку Добавить. |
|
|
Выберите стиль линии в списке Стиль и нажмите кнопку Настройка  . Создайте стиль линии в диалоговом окне Изменение стиля линии и щелкните пункт Заменить. |
Создание каллиграфического абриса

2
Выберите
Окно  Окна настройки
Окна настройки  Свойства
Свойства.
3
В области
Абрис нажмите одну из следующих кнопок, чтобы задать форму углов.
•
Острые углы 
•
Закругление углов 
•
Скошенные углы 
Если раздел
Абрис не отображается, щелкните
Абрис.
4
Введите значение в поле
Растянуть, чтобы изменить ширину кончика пера.
Если поле
Растянуть не отображается, нажмите кнопку со стрелкой внизу раздела
Абрис.
Диапазон значений: от 1 до 100; 100 — значение по умолчанию. При уменьшении значения квадратные кончики становятся треугольными, а круглые кончики — овальными, создавая более выразительный каллиграфический эффект.
5
Введите значение в поле
Наклон пера, чтобы изменить ориентацию пера по отношению к поверхности рисунка.
Чтобы восстановить исходные значения для параметров
Растянуть и
Наклон пера, нажмите кнопку
По умолчанию.

Кроме того, каллиграфический абрис можно создать в диалоговом окне Перо абриса. Для доступа к диалоговому окну Перо абриса дважды щелкните значок Абрис  в строке состояния.
в строке состояния.
Значения параметров Ширина и Угол можно также настроить путем перетаскивания в окне предварительного просмотра Форма кончика.
Настройка свойств линии и абриса для новых объектов

1
С помощью инструмента
Указатель щелкните пустое место в окне рисования, чтобы отменить выбор всех объектов.
2
Дважды щелкните значок
абрис 
в строке состояния.
3
В диалоговом окне
Изменение стандартных значений документа установите флажки для объектов и текста, стандартные значения которых необходимо изменить, а затем нажмите кнопку
OK.
4
Укажите необходимые параметры в диалоговом окне
Перо абриса.
![]() Формирование
Формирование ![]() Граница. Дополнительные сведения см. в разделе Создание границы вокруг выделенных объектов.
Граница. Дополнительные сведения см. в разделе Создание границы вокруг выделенных объектов. в строке состояния или нажмите F12.
в строке состояния.