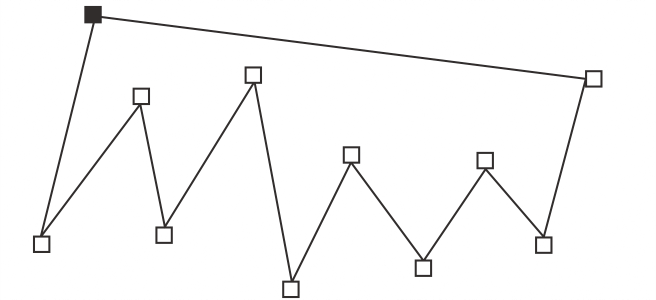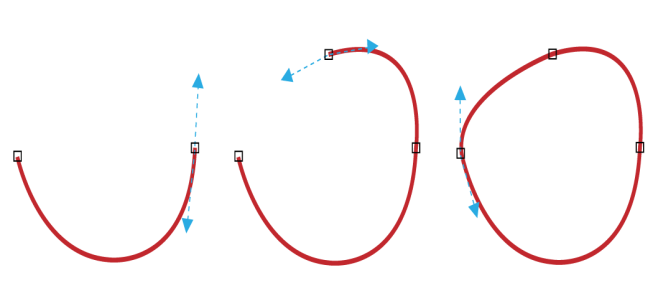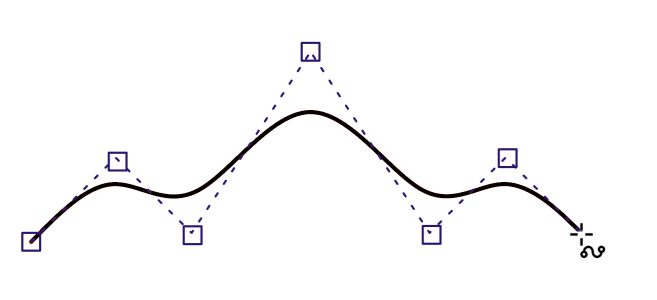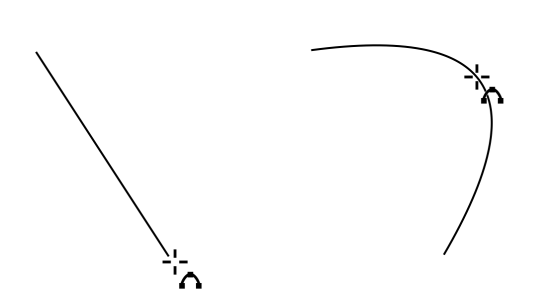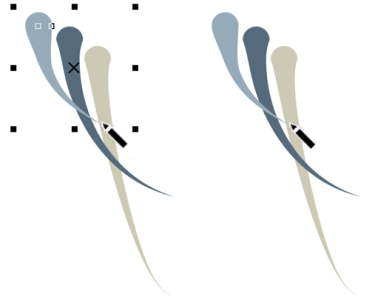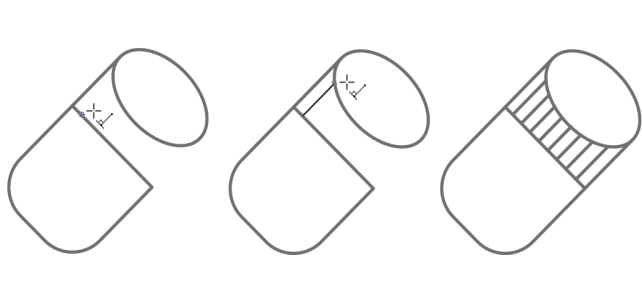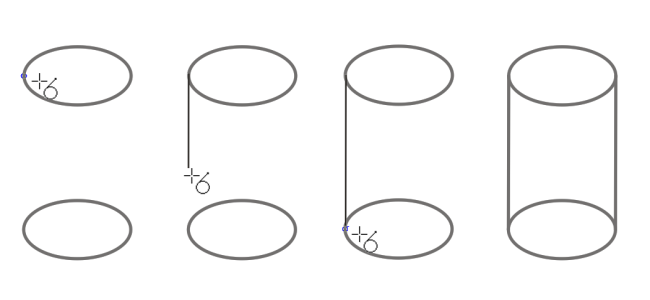Линии
Линия — это путь между двумя точками. Линии состоят из нескольких сегментов, которые могут быть изогнутыми или прямыми. Сегменты линий соединяются с помощью узлов, которые изображаются небольшими квадратами. В CorelDRAW предоставлены различные инструменты для рисования, которые позволяют создавать изогнутые и прямые линии, а также линии, состоящие как из изогнутых, так и из прямых сегментов.
Инструменты «Свободная форма» и «Ломаная линия»
Инструменты Свободная форма и Ломаная линия
и Ломаная линия позволяют рисовать линии свободной формы так же, как при создании эскиза в блокноте эскизов. Если при рисовании линии свободной формы была допущена ошибка, то лишнюю часть можно сразу же стереть и продолжить рисовать. При рисовании прямых линий или сегментов их можно ограничивать прямыми вертикальными или горизонтальными линиями.
позволяют рисовать линии свободной формы так же, как при создании эскиза в блокноте эскизов. Если при рисовании линии свободной формы была допущена ошибка, то лишнюю часть можно сразу же стереть и продолжить рисовать. При рисовании прямых линий или сегментов их можно ограничивать прямыми вертикальными или горизонтальными линиями.
Инструмент Свободная форма позволяет управлять степенью сглаживания изогнутой линии, а также добавлять сегменты в существующую линию. Тем не менее, инструмент Ломаная линия легче использовать, если требуется быстро построить сложную линию, состоящую из чередующихся изогнутых и прямых сегментов.
Помимо рисования линий в свободной форме и прямых сегментов можно использовать инструмент Ломаная линия для рисования круговых дуг.
Можно настроить параметры инструментов Свободная форма и Ломаная линия. Например, можно изменить значение по умолчанию для сглаживания кривой, созданной с помощью этих инструментов.
Прямая через 2 точки
Инструмент Прямая через 2 точки позволяет рисовать прямые линии. С помощью этого инструмента также можно нарисовать прямую линию под прямым углом к заданному объекту или по касательной к нему.
Инструменты «Перо» и «Безье»
Инструменты Кривая Безье  и Перо
и Перо  позволяют рисовать линии по сегменту за раз, точно размещая каждый узел и контролируя форму каждого изогнутого сегмента. При использовании инструмента Перо можно предварительно просматривать сегменты создаваемой линии.
позволяют рисовать линии по сегменту за раз, точно размещая каждый узел и контролируя форму каждого изогнутого сегмента. При использовании инструмента Перо можно предварительно просматривать сегменты создаваемой линии.
Можно рисовать линии с несколькими сегментами с помощью инструмента Безье, нажимая кнопку мыши каждый раз, когда необходимо изменить направление линии.
Можно рисовать кривые с помощью инструмента Безье, перетаскивая маркеры управления на концах кривой Безье.
Инструмент «B-сплайн»
С помощью управляющих точек можно легко создавать изогнутые линии и рисовать B-сплайны — гладкие, непрерывные изогнутые линии. B-сплайн касается начальной и конечной управляющих точек и «притягивается» к точкам между ними. Однако в отличие от узлов на кривых Безье управляющие точки не позволяют задать точки, через которые должна пройти кривая при выравнивании ее относительно других элементов рисунка.
Управляющие точки, касающиеся линии, называются «прикрепленными». Прикрепленные управляющие точки действуют как привязки. Управляющие точки, изменяющие направление линии, но не касающиеся ее, называются «плавающими». Первая и последняя управляющие точки всегда прикреплены к разомкнутым B-сплайнам. Точки между ними по умолчанию плавающие, но их тоже можно прикреплять для создания перегибов или прямых участков на B-сплайнах. Законченные B-сплайны можно изменять с помощью управляющих точек.
Путь кривой B-сплайна определяется заданными управляющими точками.
Кривая через 3 точки
Инструмент Кривая через 3 точки  позволяет рисовать простые изогнутые линии, указав их ширину и высоту. Используйте этот инструмент для создания дугообразных фигур, не прибегая к помощи узлов.
позволяет рисовать простые изогнутые линии, указав их ширину и высоту. Используйте этот инструмент для создания дугообразных фигур, не прибегая к помощи узлов.
Можно нарисовать изогнутую линию, указав ее ширину (слева), а затем указав ее высоту и щелкнув страницу (справа).
Интеллектуальное рисование
Инструмент Интеллектуальное рисование  позволяет использовать функцию распознавания фигур для построения прямых и изогнутых линий. Дополнительные сведения см. в разделе Функция распознавания фигур.
позволяет использовать функцию распознавания фигур для построения прямых и изогнутых линий. Дополнительные сведения см. в разделе Функция распознавания фигур.
Узлы и маркеры управления
На некоторых линиях есть узлы и маркеры управления, которыми можно управлять для придания линиям необходимой формы. Для получения сведений о типах узлов см. раздел Объекты кривых.
Скрытие ограничивающего блока
Во время рисования линий с помощью инструментов кривых можно скрыть ограничивающий блок, отображаемый вокруг линий при их рисовании. Доступны следующие инструменты кривых: Свободная форма, Прямая через 2 точки, Кривая Безье, Художественное оформление, Перо, B-сплайн, Ломаная линия и Кривая через 3 точки.
Можно скрыть ограничивающий блок, чтобы повысить плавность при быстром рисовании с применением художественного оформления к мазкам.
Рисование линий с помощью инструмента «Свободная форма»

1
В наборе инструментов выберите инструмент
Свободная форма 
.
2
Выполните любую задачу, описанную в следующей таблице.
|
|
|
Рисование изогнутой линии |
Щелкните в том месте, где необходимо начать изогнутую линию, и выполните перетаскивание. |
|
|
Щелкните в месте, где необходимо начать линию, а затем там, где ее необходимо закончить. |
Управление сглаживанием изогнутой линии |
Введите значение в поле Сглаживание свободной формы на панели свойств. Чем выше это значение, тем более гладкими становятся кривые. |
Изменение положения линии во время рисования |
Нажмите и удерживайте левую и правую кнопки мыши одновременно и перетащите линию на новое место. |
Добавление сегментов в существующую линию |
Щелкните конечный узел выбранной линии, а затем щелкните в том месте, где необходимо завершить новый сегмент. |
Создание замкнутых фигур из двух или более соединенных линий |
Щелкните конечный узел на линии из двух сегментов, а затем щелкните начальный узел. |

Можно ограничить линию, созданную с помощью инструмента Свободная форма, до стандартного угла (дискретность угла), если при перетаскивании курсора удерживать нажатой клавишу Ctrl. Эта функция полезна при рисовании прямых вертикальных и горизонтальных линий. Для получения сведений об изменении дискретности угла см. раздел Изменение дискретности угла.
Можно удалить часть изогнутой линии свободной формы, удерживая нажатой клавишу Shift и перетаскивая курсор в обратную сторону по линии, не отпуская кнопку мыши.
Рисование линии с помощью инструмента «Ломаная линия»

1
В наборе инструментов выберите инструмент
Ломаная линия 
.
2
Выполните одно из следующих действий.
•
Чтобы нарисовать прямой сегмент, щелкните в точке, где требуется начать линейный сегмент, а затем — в точке, где его требуется закончить.
•
Чтобы нарисовать изогнутый сегмент, щелкните в том месте, где требуется начать сегмент, а затем перетащите курсор по странице рисования.
Можно добавлять неограниченное количество сегментов, а также чередовать изогнутые и прямые сегменты.
3
Дважды щелкните, чтобы завершить линию.
Дополнительные возможности |
|
Изменение положения линии во время рисования |
Нажмите и удерживайте левую и правую кнопки мыши одновременно и перетащите линию на новое место. |
Создание копии линии на рисунке |
Нажмите и удерживайте правую кнопку мыши, а затем перетащите линию на новое место. Выберите вариант Скопировать сюда. |

Перед созданием изогнутого сегмента нажмите кнопку Автоматически замыкающиеся кривые  на панели свойств, чтобы автоматически замкнуть открытый объект.
на панели свойств, чтобы автоматически замкнуть открытый объект.
Рисование линии с помощью инструмента «Ломаная линия»

1
В наборе инструментов выберите инструмент
Ломаная линия 
.
2
Щелкните окно рисования, затем отпустите кнопку мыши.
3
Удерживайте нажатой клавишу
Alt и переместите указатель мыши для создания дуги.
4
Выполните одно из следующих действий.
•
Щелкните, чтобы завершить дугу, и отпустите клавишу
Alt, чтобы вернуться к рисованию линии свободной формы.
•
Щелкните, чтобы завершить дугу, затем, не отпуская клавишу
Alt, переместите указатель мыши для рисования другой дуги.
5
Дважды щелкните, чтобы завершить линию.

Можно удерживать нажатой клавишу Ctrl вместе с клавишей Alt для ограничения дуги приращением, равным 15 градусам или другому заданному углу, который называется дискретным углом. Для получения сведений об изменении дискретности угла см. раздел Ограничение объектов.
Рисование прямых с помощью инструмента «Прямая через 2 точки»

1
В наборе инструментов выберите инструмент
Прямая через 2 точки 
.
2
Щелкните в том месте, где нужно начать линию, и перетащите, чтобы нарисовать ее.
Если выбран параметр «Параметры объекта», то при перетаскивании в строке статуса выводятся длина и угол сегмента. При добавлении нового сегмента к линии также отображается общая длина всех сегментов. Дополнительную информацию о том, как отобразить сведения об объекте в строке состояния, см. в разделе
Изменение сведений, показываемых в строке состояния.Рисование перпендикулярной линии

1
В наборе инструментов выберите инструмент
Прямая через 2 точки 
.
2
На панели свойств нажмите кнопку
Перпендикулярная прямая через 2 точки 
.
3
Щелкните по кромке объекта и перетащите курсор туда, где должна заканчиваться линия.
Если нужно нарисовать линию, перпендикулярную двум объектам, перетащите курсор до кромки второго объекта и отпустите кнопку мыши, когда появится перпендикулярная точка привязки.
Чтобы продлить линию за пределы второго объекта, нажмите и удерживайте клавишу
Ctrl, когда появится перпендикулярная точка привязки, и перетащите курсор туда, где должна заканчиваться линия.

Этим способом нельзя нарисовать линию, перпендикулярную базовой линии текстового объекта.

Чтобы нарисовать перпендикулярную линию, можно также перетащить курсор от существующей кривой.
Рисование перпендикулярных линий
Рисование линии по касательной

1
В наборе инструментов выберите инструмент
Прямая через 2 точки 
.
2
На панели свойств нажмите кнопку
Прямая по касательной через 2 точки 
.
3
Щелкните по кромке изогнутого сегмента объекта и перетащите курсор туда, где должна заканчиваться линия.
Если нужно нарисовать линию по касательной к двум объектам, перетащите курсор до кромки второго объекта и отпустите кнопку мыши, когда появится точка привязки по касательной. Если точка привязки к квадранту совпадает с точкой привязки по касательной, то показывается точка привязки к квадранту.
Чтобы продлить линию за пределы второго объекта, нажмите и удерживайте клавишу
Ctrl , когда появится тангенциальная точка привязки, и перетащите курсор туда, где должна заканчиваться линия.

В режиме Прямая по касательной через 2 точки можно нарисовать стороны цилиндра.
Рисование касательных линий
Рисование линии с помощью инструмента «Безье»

1
В наборе инструментов выберите инструмент
Безье 
.
2
Выполните одно из следующих действий.
•
Чтобы нарисовать изогнутый сегмент, щелкните в том месте, где необходимо разместить первый узел, и перетащите маркер управления в то место, где необходимо разместить следующий узел. Отпустите кнопку мыши и перетащите маркер управления, чтобы создать кривую.
•
Чтобы нарисовать прямой сегмент, щелкните в том месте, где требуется его начать, а затем — в том месте, где требуется его закончить.
Можно добавлять неограниченное количество сегментов.
3
Нажмите клавишу
пробела, чтобы закончить рисование линии.
Дополнительные возможности |
|
Рисование изогнутого сегмента, а затем — прямого |
Постройте изогнутый сегмент, дважды щелкните конечный узел и щелкните в том месте, где необходимо закончить прямой сегмент. |
Рисование прямого сегмента, а затем — изогнутого |
Постройте прямой сегмент. Щелкните конечную точку сегмента, перетащите в необходимое место и отпустите кнопку мыши. Перетащите, чтобы нарисовать кривую. |
Изменение угла кривой с использованием при рисовании заданных приращений |
Перетащите маркер управления, удерживая нажатой клавишу Ctrl. |
Рисование линий с помощью инструмента «Перо»

1
В наборе инструментов выберите инструмент
Перо 
.
2
Выполните одно из следующих действий.
•
Чтобы нарисовать изогнутый сегмент, щелкните в том месте, где необходимо разместить первый узел, и перетащите маркер управления в то место, где необходимо разместить следующий узел. Отпустите кнопку мыши и перетащите маркер управления, чтобы создать необходимую кривую.
•
Чтобы нарисовать прямой сегмент, щелкните в том месте, где требуется его начать, а затем — в том месте, где требуется его закончить.
Можно добавлять неограниченное количество сегментов, а также чередовать изогнутые и прямые сегменты. Для получения дополнительных сведений о чередовании изогнутых и прямых сегментов см. раздел
Рисование линии с помощью инструмента «Безье».
3
Дважды щелкните, чтобы завершить линию.
Дополнительные возможности |
|
Предварительный просмотр линии во время рисования |
Нажмите кнопку Режим предварительного просмотра на панели свойств. Щелкните на странице рисования и отпустите кнопку мыши. Передвиньте мышь и щелкните, чтобы завершить линию. |
|
|
Нажмите кнопку Автоматическое добавление или удаление узлов  на панели свойств. Переведите указатель мыши на то место, где требуется добавить узел, а затем щелкните, когда указатель перейдет в состояние Добавить узлы  . |
|
|
Переведите указатель мыши на узел и щелкните, когда указатель перейдет в состояние Удалить узлы  . |
Рисование B-сплайна

1
В наборе инструментов выберите инструмент
B-сплайн 
.
2
Щелкните там, где нужно начать линию.
3
Щелкая мышью, добавьте нужное количество управляющих точек в нужных местах.
По умолчанию управляющие точки плавающие, но их можно прикреплять к линии, если нажимать клавишу
V при щелчке.
4
Дважды щелкните, чтобы завершить линию.
Дополнительные возможности |
|
Изменение формы линии с помощью управляющих точек |
Выберите линию с помощью инструмента Фигура  и измените положение управляющих точек, чтобы изменить форму линии. |
Преобразование управляющей точки в плавающую |
Выберите линию с помощью инструмента Фигура  , щелкните по прикрепленной управляющей точке и нажмите кнопку Освободить управляющую точку  на панели свойств. |
Прикрепление управляющей точки |
Выберите линию с помощью инструмента Фигура  , щелкните по плавающей управляющей точке и нажмите кнопку Прикрепить управляющую точку  на панели свойств. |
Добавление управляющей точки |
Выберите линию с помощью инструмента Фигура  и дважды щелкните управляющую линию. |
Удаление управляющей точки |
Выберите линию с помощью инструмента Фигура  и дважды щелкните управляющую точку, которую нужно удалить. |
Выбор нескольких управляющих точек |
Выберите линию с помощью инструмента Фигура  и, удерживая нажатой клавишу Shift, щелкайте по управляющим точкам, которые нужно выбрать. |

Если добавить к начальной или конечной точке B-сплайна новый сегмент, то эта прикрепленная управляющая точка автоматически станет плавающей.

При рисовании B-сплайна на него также можно добавлять управляющие точки, нажимая клавишу пробел.
Рисование кривых с помощью инструмента «Кривая через 3 точки»

1
В наборе инструментов выберите инструмент
Кривая через 3 точки 
.
2
Щелкните в том месте, где необходимо начать кривую, и перетащите мышь в место завершения кривой.
3
Отпустите кнопку мыши и щелкните в том месте, где должен быть центр кривой.
Дополнительные возможности |
|
Рисование округлой кривой |
Удерживайте клавишу Ctrl во время перетаскивания. |
Рисование симметричной кривой |
Удерживайте клавишу Shift при перетаскивании. |
Примеры кривых слева направо: свободная, круговая, симметричная.
Настройка параметров инструментов «Свободная форма» и «Безье»

1
Выберите
Инструменты  Параметры
Параметры  Инструменты
Инструменты.
2
В области слева в появившемся диалоговом окне нажмите кнопку
Свободная форма/
Кривая Безье.
3
Переместите регулятор
Сглаживание свободной формы, чтобы задать значение по умолчанию для сглаживания изогнутых линий.
Чем выше это значение, тем более гладкими становятся кривые.
4
Введите значение в любом из следующих полей.
•
Порог угла — значение уровня сглаженности угла узла.
•
Порог спрямления — значение допустимого отклонения линии от прямого пути, при котором она по-прежнему будет считаться прямой линией.
•
Автообъединение — пороговое значение, указывающее, насколько близко должны быть два конечных узла друг к другу, чтобы автоматически объединяться в замкнутую кривую.

Дважды щелкните инструмент Свободная форма, чтобы отобразить страницу Свободная форма/Безье в диалоговом окне Параметры.
Скрытие ограничивающего блока при использовании инструментов кривых

1
В наборе инструментов выберите один из следующих инструментов кривых.
•
Художественное оформление
2
Нажмите кнопку
Ограничивающий блок 
на панели свойств.

Если скрыть ограничивающий блок при работе с одним из инструментов кривых, то он останется скрытым при работе с любым инструментом кривых. Например, если скрыть ограничивающий блок при работе с инструментом Свободная форма, он будет скрыт и при работе с инструментом Безье.

Также ограничивающий блок можно скрыть, выбрав пункт меню Инструменты  Параметры
Параметры  CorelDRAW, открыв раздел Отображение и установив флажок Скрыть ограничивающий блок для инструментов кривых.
CorelDRAW, открыв раздел Отображение и установив флажок Скрыть ограничивающий блок для инструментов кривых.
и Ломаная линия
позволяют рисовать линии свободной формы так же, как при создании эскиза в блокноте эскизов. Если при рисовании линии свободной формы была допущена ошибка, то лишнюю часть можно сразу же стереть и продолжить рисовать. При рисовании прямых линий или сегментов их можно ограничивать прямыми вертикальными или горизонтальными линиями.
и Перо
позволяют рисовать линии по сегменту за раз, точно размещая каждый узел и контролируя форму каждого изогнутого сегмента. При использовании инструмента Перо можно предварительно просматривать сегменты создаваемой линии.
позволяет рисовать простые изогнутые линии, указав их ширину и высоту. Используйте этот инструмент для создания дугообразных фигур, не прибегая к помощи узлов.
позволяет использовать функцию распознавания фигур для построения прямых и изогнутых линий. Дополнительные сведения см. в разделе Функция распознавания фигур.
на панели свойств, чтобы автоматически замкнуть открытый объект.
![]() Параметры
Параметры ![]() CorelDRAW, открыв раздел Отображение и установив флажок Скрыть ограничивающий блок для инструментов кривых.
CorelDRAW, открыв раздел Отображение и установив флажок Скрыть ограничивающий блок для инструментов кривых.