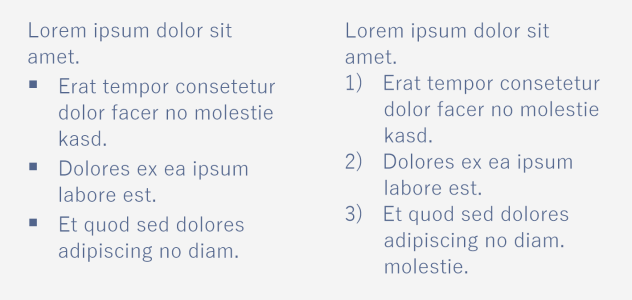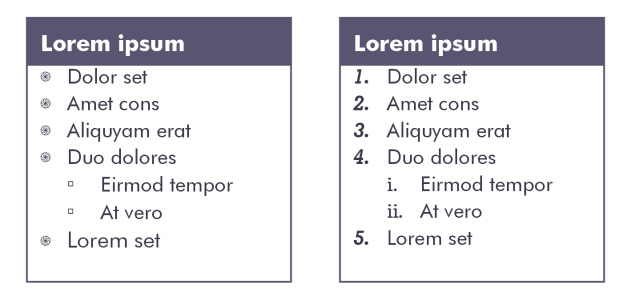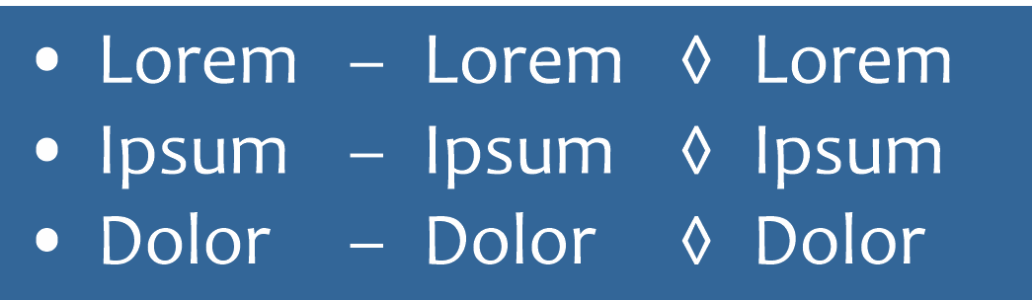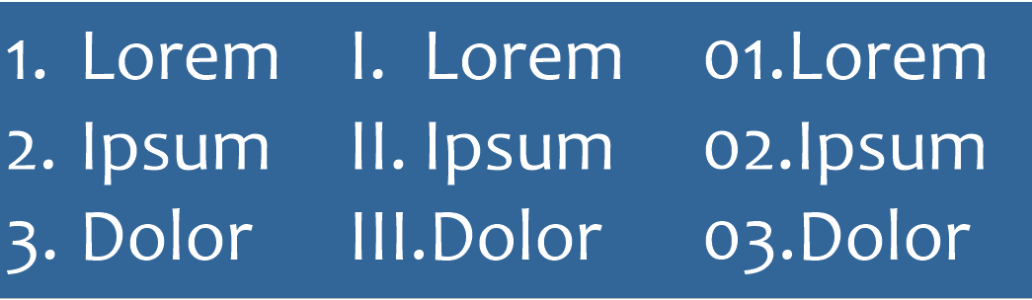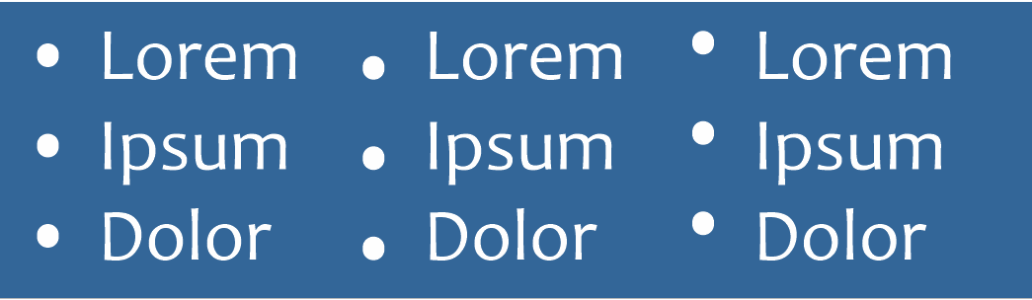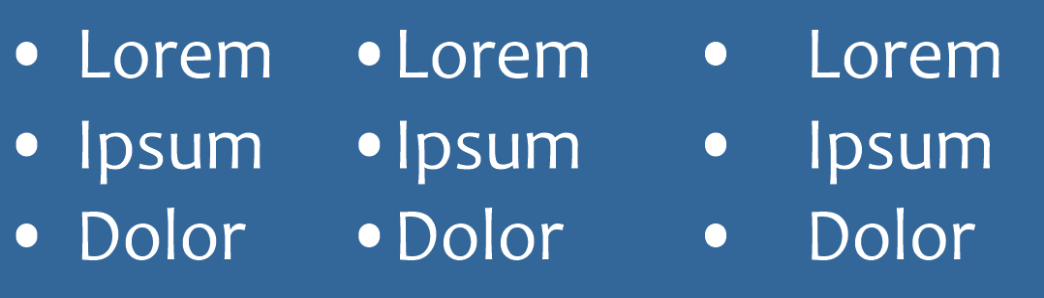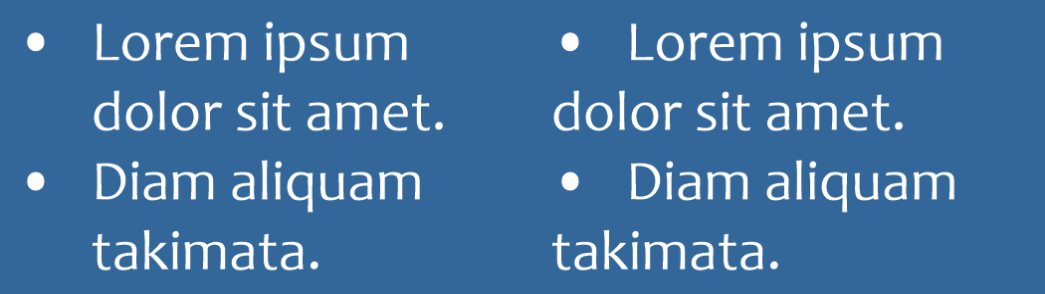创建项目符号和编号列表
您可以使用项目符号和编号列表来格式化段落文本,并且可以在列表内创建列表(多层列表)。
三个段落被转换为项目符号列表(左)和编号列表(右)。
此外,您还可以自定义列表,并且可以自定义多层列表中的一个或多个层次。CorelDRAW 使您可以通过更改项目符号和编号的大小、位置以及与文本和文本框的距离来编辑项目符号和编号。默认情况下,列表中的第一层继承段落文本的字体属性。但是,您可以更改项目符号和编号的字体,并且可以从各种字形中进行选择以用作项目符号。要自定义编号格式,您可以从多种预设样式中进行选择,并且可以为编号指定后缀和前缀。
自定义项目符号列表(左)和编号列表(右)
要重复使用自定义列表,您可以将其另存为段落样式。您可以随时移除项目符号和编号列表格式。
您也可以更改列表中项目之间的间距。有关详细信息,请参阅调整行间距.
创建项目符号或编号列表

1
使用
文本工具

,在要格式化为项目符号列表或编号列表的
段落文本中拖动。
•
项目符号列表 
•
编号列表 
|
|
|
|
|
要缩进列表项,请使用 文本工具  单击该项,然后单击属性栏上的 增加缩进量按钮  。 要减少列表项的缩进量,请单击 减少缩进量  按钮。 要同时更改多个列表项的缩进量,请使用 文本工具在它们之间拖动,然后单击缩进按钮。 多层编号列表
|
|
|
使用 文本工具  选择项目符号或编号,然后单击 调色板上的颜色。 |

您还可以从属性泊坞窗、文本泊坞窗和编辑文本对话框的段落部分访问项目符号列表  和编号列表
和编号列表  按钮。
按钮。
您还可以通过创建段落文本框并单击属性栏上的项目符号列表  或编号列表
或编号列表  按钮,重新开始项目符号列表或编号列表。
按钮,重新开始项目符号列表或编号列表。
自定义项目符号或编号列表

1
使用
文本工具

,选择要自定义的项目符号或编号列表。
2
单击
文本  项目符号和编号
项目符号和编号。
项目符号和编号对话框中的
层次框显示您要编辑的列表层次。列表的最顶层为 1。要同时自定义两个或多个列表层次,请按住
Ctrl,然后单击
层次框中的层次将其选中。
|
|
|
|
|
禁用 使用段落字体复选框,然后从 字体列表框中选择 字体。 |
|
|
|
|
|
要在编号前面添加字符,请在 前缀框中键入一个前缀。要在编号后面添加字符,请在 后缀框中键入一个后缀。 编号样式示例。为第三个列表的编号添加了前缀和后缀。
|
|
|
备注:启用 使用段落字体复选框时,此控件不可用。在这种情况下,项目符号或编号与段落文本的字体和大小匹配。 |
|
|
从左到右以点为单位的基线位移值:0、-3、3
|
|
|
更改项目符号与列表文本之间的距离
|
|
|
左:在列表项中对齐行复选框已启用。右:相同的复选框已被禁用。
|
|
|
在 文本框与列表之间的距离框中指定一个值,该框位于对话框的右上角。 |
|
|
|
|
|
|

在每个新行的开头插入项目符号或编号,并在其后添加一个回车符。

您还可以从尚未格式化为列表的段落文本中创建自定义列表。选择段落文本,在项目符号和编号对话框中启用列表复选框,然后启用项目符号或编号选项。执行上表中的任何步骤。
可以通过增大或缩小段前间距和段后间距来调整项目符号的间距。有关详细信息,请参阅调整段落间距.
将列表另存为段落样式

1
使用
文本工具,在项目符号列表或编号列表中的项目上拖动以将其选中。
2
右键单击,然后单击
对象样式  从以下项新建样式
从以下项新建样式  段落
段落。
3
在出现的对话框中,在
新样式名称框中键入样式名称。
移除项目符号列表或编号列表格式

1
使用
文本工具

,在项目符号列表或编号列表中拖动以将其选中。
•
项目符号列表 
•
编号列表 
和编号列表
按钮。
或编号列表
按钮,重新开始项目符号列表或编号列表。