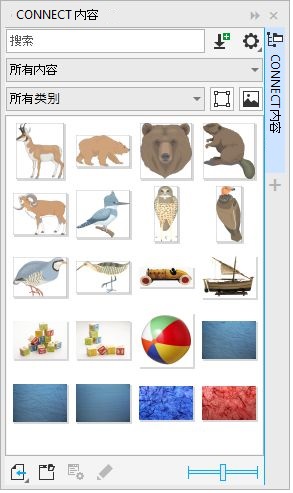使用 CONNECT 内容泊坞窗查找剪贴画和其它图像
Connect 内容泊坞窗(窗口 ![]() 泊坞窗
泊坞窗 ![]() CONNECT 内容)提供一个中心位置,您可以在此搜索和浏览本地或网络文件夹以及便携式设备上的矢量和位图图像。 找到需要的图像后,可以将其添加到项目中。有关详细信息,请参阅 通过 CONNECT 内容泊坞窗来使用和管理图像.
CONNECT 内容)提供一个中心位置,您可以在此搜索和浏览本地或网络文件夹以及便携式设备上的矢量和位图图像。 找到需要的图像后,可以将其添加到项目中。有关详细信息,请参阅 通过 CONNECT 内容泊坞窗来使用和管理图像.
为帮助您入门,Corel 提供了存储在 Documents\Corel\Corel Content\Images 文件夹中的本地内容。如果您希望扩展图像集合,则可以从"获取更多"对话框中下载其他图像包。
要访问保存到 Documents\Corel\Corel Content\Images 文件夹外的本地文件夹的图像,可以创建指向这些文件夹的链接(称为别名)。此外,别名可用于访问保存到共享网络位置以及辅助存储设备(如 USB 闪存驱动器和便携式硬盘驱动器)的图像。
可以按与图像关联的文件名、标题或标签进行搜索。例如,如果您在文本字段中键入"tree",则应用程序会自动过滤掉所有不匹配的文件,您将仅看到在文件名、标题或标签中包含"tree"一词的文件。
可以通过选择内容来源(例如,特定文件夹位置)和类别(例如"性质")来缩小搜索结果的范围。您还可以查看收藏列表或最近使用的图像,并可按名称和图像的创建或修改日期对其进行排序。
默认情况下,可以浏览和搜索存储在 Documents\Corel\Corel Content\Images 文件夹中的整个全部内容库。您还可以一次搜索和浏览一个文件夹。
将包含图像的文件夹复制到计算机后,操作系统可能需要一些时间来为该文件夹建立索引。要立即查看、浏览和搜索此类文件夹中的内容,可能需要为文件夹重建索引。
您可以增大缩略图的大小,也可以减小缩略图大小以概括地查看更多搜索结果。