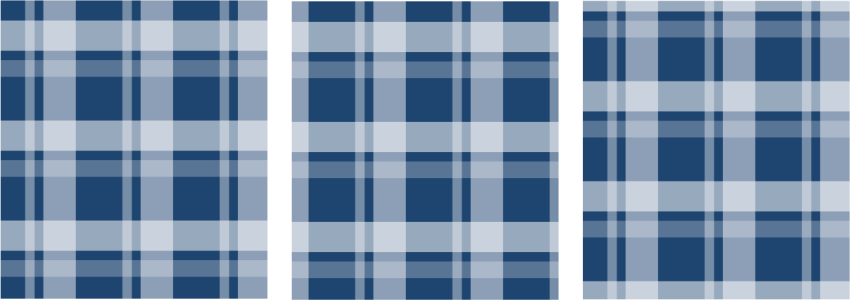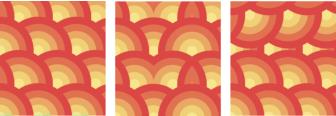矢量和位图图样填充
可以使用矢量或位图图样填充对象,也可使用双色填充。矢量图样填充则是比较复杂的矢量图形,可以由线条和填充组成。矢量填充可以有彩色或透明背景。位图图样填充是一种位图图像,其复杂性取决于其大小、图像分辨率和位深度。有关双色填充的信息,请参阅 双色图样填充.
CorelDRAW 提供了您可以访问的矢量和位图图样集合。您可以浏览可用的图样填充,按关键字搜索,将填充标记为收藏,以及对它们排序。您也可以下载其他填充包。有关详细信息,请参阅查找和查看填充和透明度.
您可以修改矢量图样填充,满足您的需求。例如,您可以更改图样填充的大小,或者向左或向右以及向上或向下移动图样中心。CorelDRAW 也允许您偏移填充中的平铺。
从左至右依次为:原始矢量图样填充。图样平铺的中心被移动到右侧(中间)。平铺的中心下移(右)。
您可以镜像填充,以便交替平铺互为镜像。如果希望图样填充根据您对填充对象所做的操作而变化,可以将填充设置为随对象而变换。例如,如果您放大对象,则图样会变大,而平铺的数量保持不变。
可以调节位图图样的亮度和对比度。您也可以在位图图样平铺之间创建径向或线性无缝调和,您可以通过匹配边缘来平滑平铺之间的颜色过渡。您也可以调整图样参数,例如图样的亮度、明度和颜色对比度。
您还可以创建自己的图样。矢量和位图图样由较小的单元组成,称为平铺。根据对象的大小,图样填充可能包含一个或多个平铺。图样通过重复屏幕创建,以此填满对象。您可以选择工作区中的一个区域作为平铺,或使用导入的图像作为平铺来源,以此创建新的图样。
在创建新图样后,您可以将它保存下来以备将来使用。有关详细信息,请参阅保存填充和透明度.
应用矢量或位图图样填充
有关如何在填充挑选器中查找填充的信息,请参阅 要查找、过滤和排序填充和透明度.
您也可以通过单击填充挑选器中的填充缩略图来应用填充。此操作可在不关闭填充挑选器的情况下应用填充。
从工作区创建矢量或位图图样
还可以单击从工作区新建来源 按钮 ,再选择文档中要用作平铺来源的区域。在这种情况下,属性泊坞窗的变换区域中的当前设置将应用于新图样。
从导入的图像创建矢量或位图图样填充
修改矢量或位图图样填充
|
有关详细信息,请参阅 合并对象.
|
|
您还可以通过单击工具箱中的交互式填充工具 ,选择一个对象,然后拖放倾斜或旋转句柄来更改图样外观,可以倾斜或旋转平铺。