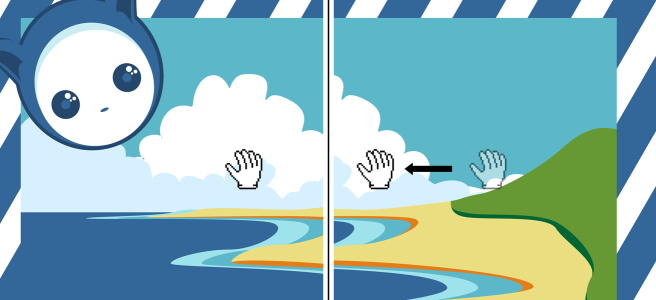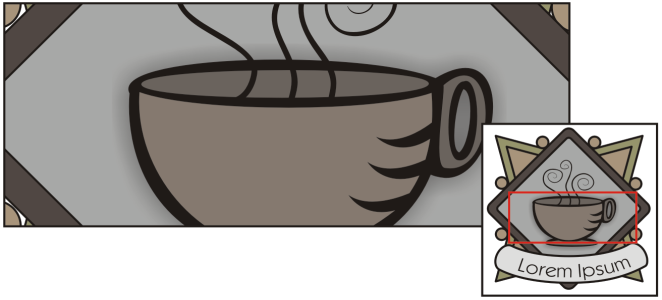缩放、平移和滚动
您可以更改绘图的视图:通过放大,可以更清晰地查看绘图;通过缩小,可以查看绘图的更多区域。可以尝试选择多种缩放选项,以确定想要的细节量。
您还可以使用网页浏览器及其他应用程序支持的通用键盘快捷键,以预设的增量 进行缩放。
平移和滚动是查看绘图特定区域的另外两种方式。使用较高的放大倍数或者处理大型绘图时,可能无法看到绘图的全部。平移和滚动功能可让您在绘图窗口移动页面来查看之前隐藏的区域。
您还可以使用"快速平移"模式从任何活动工具切换到平移工具。使用该功能,您不必更换工具,就可以平移。
平移时可以执行放大和缩小操作,且在缩放时也可以进行平移。这样您就可以不必交替使用两个工具。
如果您使用鼠标滚轮,滚轮会默认放大和缩小。您还可以使用鼠标滚轮进行滚动。
进行缩放
缩放到所有页面按钮 仅在多页视图中可用。有关多页视图的详细信息,请参阅页面视图.
只有在单击缩放工具之前选择了对象或页面时,缩放选定对象按钮 才可用。
还可以使用视图菜单中的放大、缩小和按窗口大小显示命令来放大、缩小和缩放所有对象。
使用缩放工具时,您还可以通过单击绘图窗口中的任意位置进行放大和拖动选择要放大的区域。要缩小,请在绘图窗口中右击,或者用鼠标右键拖动以选择特定区域。
您也可以使用平移工具 并在绘图窗口中双击来进行放大。要缩小,请在绘图窗口中右击。
使用键盘快捷键进行缩放
您可以使用这些键盘快捷键,调整文档窗口、对话框和具有预览窗口功能的实验室(如"打印预览"对话框、PowerTRACE 和图像调节实验室等)的缩放水平。
在绘图窗口中平移
要在绘图窗口平移,同时放大绘图,单击绘图窗口右下角的导航器按钮 。
通过双击工具箱中的平移工具,可以快速地将页面放置在绘图窗口的中间。
切换到"快速平移"模式
指定默认缩放设置
为鼠标滚轮建立默认设置
要使用鼠标滚轮进行滚动
仅当启用了鼠标的滚动选项时,鼠标滚轮才能用于滚动。有关详细信息,请参阅为鼠标滚轮建立默认设置.