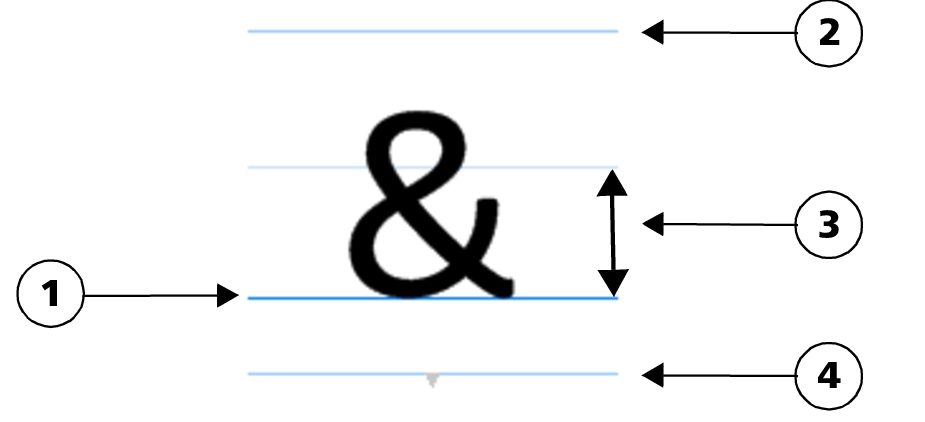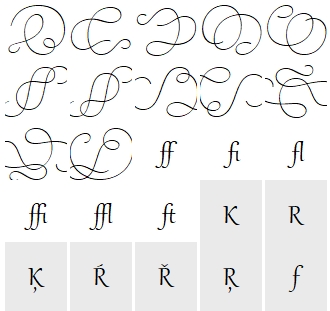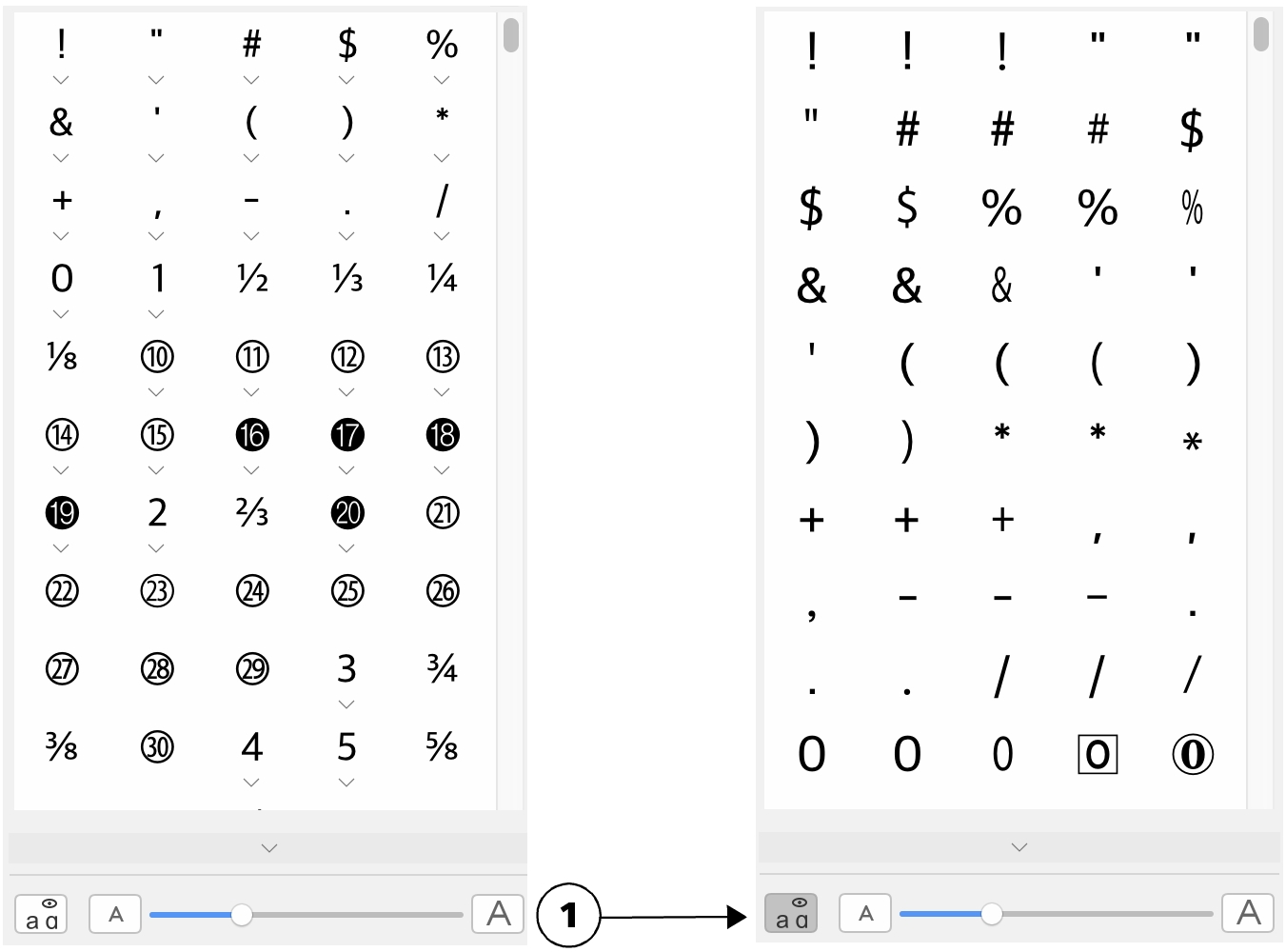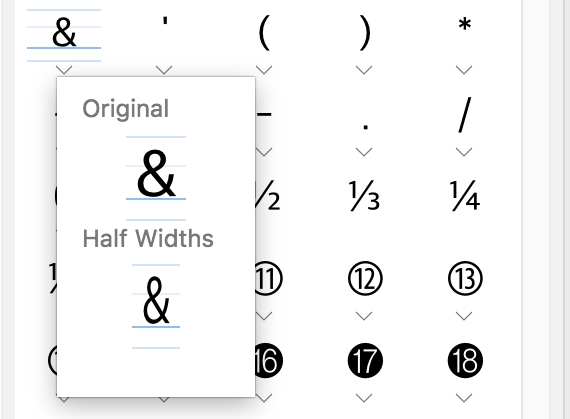Special characters, symbols, and glyphs
Using the Glyphs inspector, you can find and insert special characters, symbols, and glyphs (variations of individual characters or character combinations) of OpenType fonts.
All characters, symbols, and glyphs included in a font are displayed by default, but you can filter character subsets to display only the characters you want. For example, you can display only currency symbols or numbers, or you can display only Cyrillic characters and symbols.
Characters included in a font are organized in the following categories:
The Glyphs inspector is ideal for viewing and applying the OpenType features provided by OpenType fonts. The default view shows a list of characters in which the glyphs for individual characters appear grouped. Alternatively, you can display a longer list that shows available glyphs at a glance.
Each selected character appears against a set of blue lines that let you preview its position in relation to the text baseline.
Most recently used special characters
You can use the list of most recently used special characters to copy characters that you use often. The list retains the font attributes of most recently used characters and any OpenType features that were applied. You can manage the list by removing characters that you no longer need.
Glyphs without Unicode numbers
Glyphs that have no Unicode mapping can be accessed only in specific circumstances and with specific sets of OpenType features. Such glyphs cannot be inserted by using keystrokes, but you can still add them to your document from the Glyphs inspector.
Glyphs without Unicode numbers are inserted as glyphs not characters; therefore, you cannot change their font. For example, if you change the font of text that contains a glyph without Unicode mapping from Gabriola to Impact, the glyph will remain a Gabriola glyph as shown in the following example.
Left: A glyph without a Unicode number. Top: Text that starts with this glyph. Bottom: The font is changed, but the glyph remains the same.
It is easy to tell glyphs without Unicode mapping apart from other glyphs because they are displayed against a gray background in the Glyphs inspector.
To add a special character, symbol, or glyph
To filter special characters, symbols, and glyphs
To view glyphs of OpenType features
Left: The OpenType feature indicators below individual characters show that more glyphs are available. Right: When the Show all glyphs button (1) is pressed, you can see available glyphs at a glance.
The Show all glyphs button is not available for fonts that do not support OpenType features.
Some glyphs provided by OpenType features vary depending on the context in which they appear and cannot be shown in the Glyphs inspector. You can view and insert such glyphs in the document window by using the onscreen OpenType feature indicator. For more information, see To enable the onscreen OpenType feature indicator.