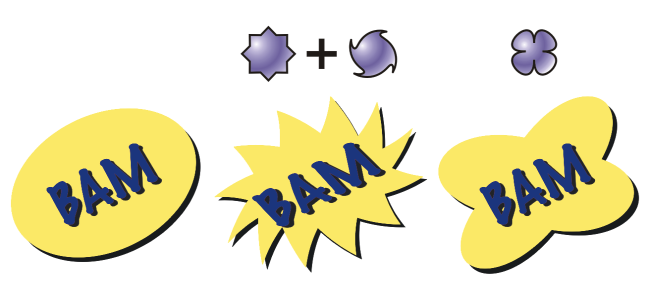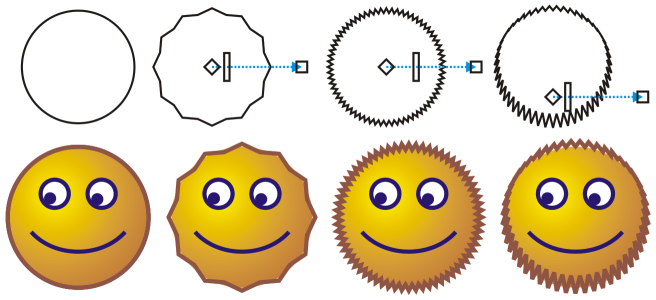套用變形效果
您可以套用三種類型的變形效果來造形物件。
使物件變形後,您可以透過改變變形的中心點來變更效果。中心點會以鑽石形控點標示,變形即在此控點周圍出現。與鉛筆繞著靜止點移動的圓規相似。您可以將變形的中心放置在繪圖視窗中的任何位置,您也可以選擇將其放在物件的中央,好讓變形效果平均地向外分散,且物件的形狀根據中心點而變更。
您還可以將新的變形套用至已變形的物件,創造更吸入人的效果。如果您在扭曲變形效果上再套用拉鍊效果,則原本的扭曲變形效果仍然會保留在物件上。CorelDRAW 應用程式也讓您移除及複製變形效果。
使物件變形
您可以使用互動式向量控制項來編輯變形效果。左上:將拉鍊效果套用至圓形。右上:套用高頻率的拉鍊效果 (尖釘較多)。下圖:套用拉鍊效果的結果。
移除變形
您也可以移除選取物件的變形,只要按一下屬性列上的「清除變形」即可。
複製變形
您也可以使用「滴管」工具 來複製效果。如需詳細資訊,請參閱 將一個物件的效果複製至另一個物件.