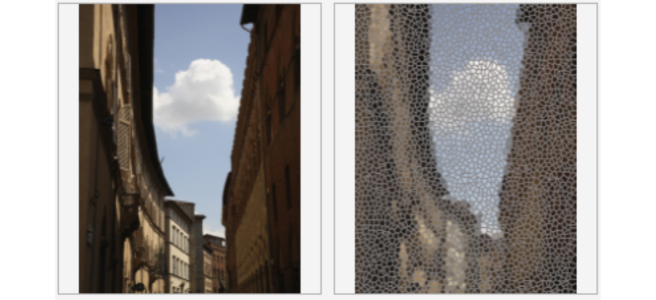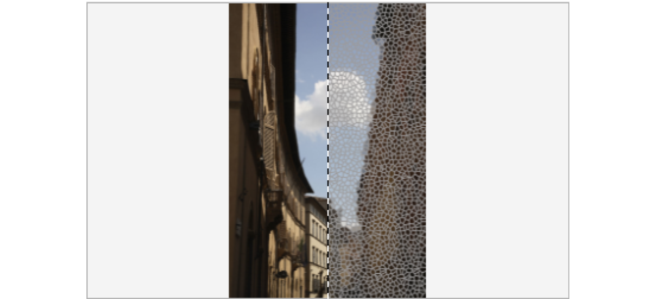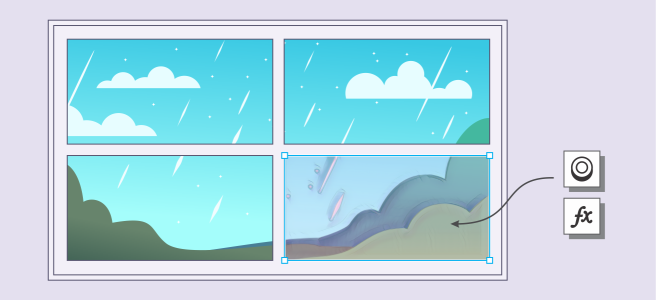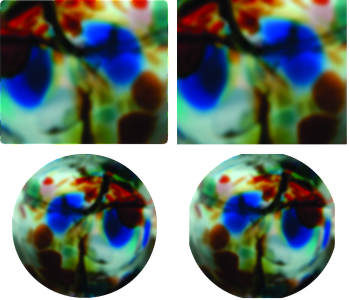套用點陣圖效果
您可以使用「效果」功能表和「屬性」偵測器中的「FX」標籤來選擇點陣圖效果。若要瀏覽應用程式中可使用的效果,請參閱特殊效果類別.
在您套用效果之前,可以先將其自訂。全部的點陣圖效果對話方塊皆有預覽視窗,可以讓您在調整效果設定時,即時預覽您的設計。您可以平移至新區域、放大或縮小,並選擇在預覽視窗中如何顯示,這可以讓您評估所進行的調整。依預設,應用程式也會在您修改效果設定時,於繪圖視窗中顯示影像的即時預覽。
全螢幕 (頂部) 和分割 (底部) 預覽之前及之後,對追蹤編輯和瞭解不同設定如何影響影像特別有用。
點陣圖效果已套用至兩個選取的物件 (上方) 及物件群組 (下方)。
若要將點陣圖效果套用至影像區域,請選擇繪圖工具,繪製封閉形狀以選取您要的區域,將這個形狀轉換成濾鏡,然後將效果套用至此濾鏡。若要取得有關使用濾鏡的更多資訊,請參閱濾鏡.
點陣圖效果已套用至影像區域。濾鏡會定義效果所套用影像區域的邊界,並保護這個區域不受效果所影響。
在套用點陣圖效果後,就會出現在「屬性」偵測器中。「屬性」偵測器中的「FX」標籤是非破壞性編輯的核心,可讓您快速調整並無限制地進行實驗。您可以顯示和隱藏特殊效果、編輯套用的效果,以及將多個特殊效果套用至同一物件。此外,您可以變更套用的特殊效果順序,以及刪除特殊效果。效果具有累積性;每當您套用效果,它將堆疊至前一效果上。在「FX」標籤中,效果將根據您套用的順序而顯示,最近新增的效果將位於清單頂端。您也可以扁平化效果來永久地套用變更。
當您套用點陣圖效果至點陣圖物件時,CorelDRAW 會自動在點陣圖周圍新增邊框,讓效果涵蓋整個影像。停用此自動膨脹選項會在影像邊緣截斷效果。例如,如果您套用高斯殘影效果至矩形,則會截斷四個角。
使用自動膨脹的高斯殘影 (左);未使用自動膨脹的高斯殘影 (右)
如果您要使用自訂邊框大小,請停用自動膨脹,再手動指定膨脹的點陣圖尺寸。
CorelDRAW 讓您追蹤、記錄並自動化特殊效果操作。如需詳細資訊,請參閱使用指令碼將工作自動化.
將外掛式過濾器新增至 CorelDRAW,會提供編輯影像時可用的額外功能與效果。您可以新增外掛式過濾器,不需要時亦可移除。
將點陣圖效果套用至物件
有些效果只支援 RGB 影像。如果影像處於不受支援的色彩模式中,則應用程式會將影像轉換成 RGB (24 位元) 模式。
若要瀏覽應用程式中可使用的點陣圖效果,請參閱特殊效果類別.
依預設,當您修改效果設定時,應用程式將於繪圖視窗中顯示被調整影像的預覽。若要關閉即時預覽,請關閉「預覽」核取方塊。
您可以複製套用至物件的效果。如需詳細資訊,請參閱將一個物件的效果複製至另一個物件.
您可以變更套用至物件之效果的可見度。如需詳細資訊,請參閱使用點陣圖效果.
將點陣圖效果套用至影像區域
您可以使用「編輯形狀」和「曲線」工具來調整濾鏡的形狀。若要取得有關造形物件的更多資訊,請參閱形狀物件.
羽化濾鏡的邊緣來使其無痕地融入您的構圖中。若要取得有關羽化的更多資訊,請參閱羽化物件邊緣.
您可以將多個效果套用至濾鏡。按一下「屬性」偵測器之「FX」標籤上的「新增效果」按鈕 ,然後從功能表中選擇效果。對每個您要新增的效果重複此步驟。在「FX」標籤中,效果將根據您套用的順序而顯示,最近新增的效果將位於清單頂端。
依預設,您使用繪圖、矩形或橢圓形工具所建立的每個新物件都有黑色外框。如果不需要外框,您可以將其移除。如需詳細資訊,請參閱移除物件外框.
當您將向量物件轉換成濾鏡時,濾鏡圖示 會出現在「物件」偵測器中的物件右側。
使用點陣圖效果
按一下「屬性」偵測器之「FX」標籤上的「顯示/隱藏」圖示 可變更個別效果的可見度,而按一下「物件」偵測器中的「顯示/隱藏效果」圖示
則可變更套用至物件之所有效果的可見度,並且置換您可能已為個別效果在「屬性」偵測器之「FX」標籤上設定的可見度設定。
您也可以按一下「物件」偵測器 (「視窗」![]() 「偵測器」
「偵測器」![]() 「物件」)中的「顯示/隱藏效果」切換圖示
「物件」)中的「顯示/隱藏效果」切換圖示 來隱藏及顯示效果。若要隱藏或顯示多個物件的效果,請選取物件,然後按一下「顯示/隱藏效果」切換圖示
。
扁平化效果
手動膨脹點陣圖
若要自動膨脹點陣圖以覆蓋整個影像,請按一下「點陣圖」![]() 「膨脹點陣圖」
「膨脹點陣圖」![]() 「自動膨脹點陣圖」。
「自動膨脹點陣圖」。
選擇預設點陣圖膨脹設定
新增外掛程式過濾器
若要移除外掛式過濾器,按一下「外掛式過濾器資料夾」清單中的外掛式過濾器資料夾,然後按一下「移除」。