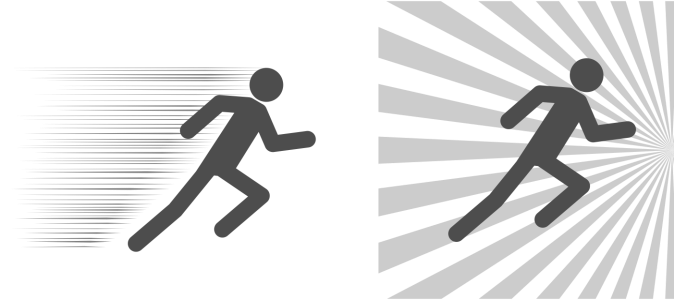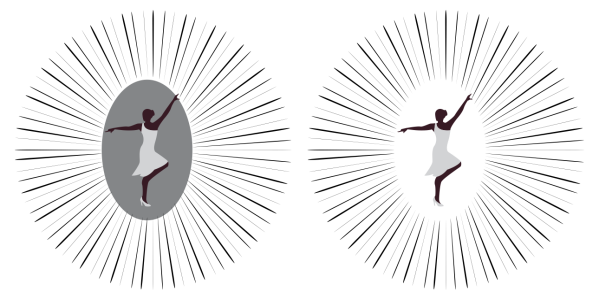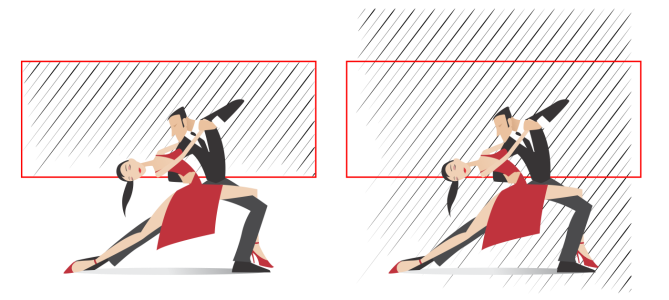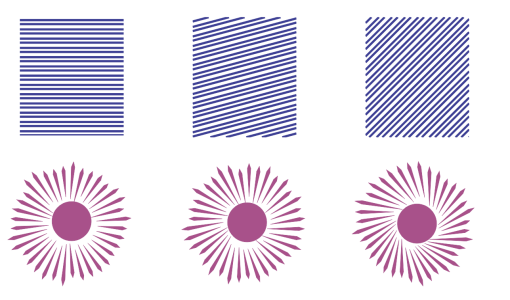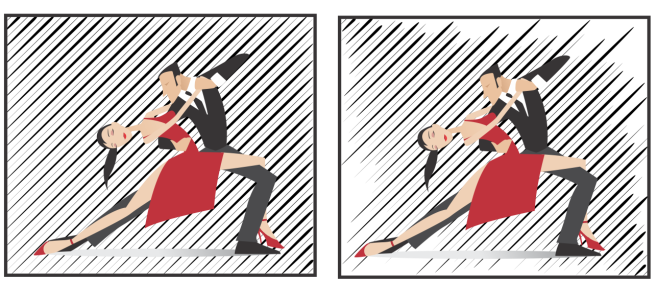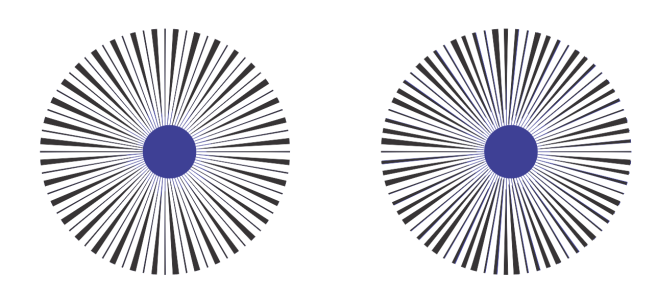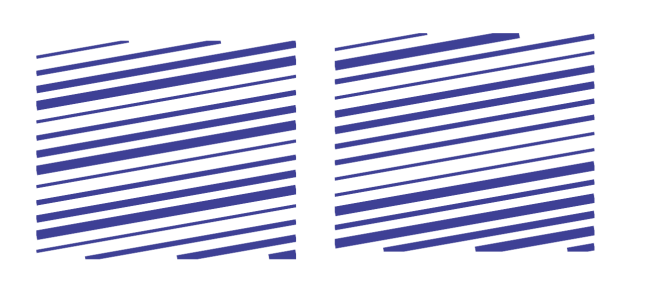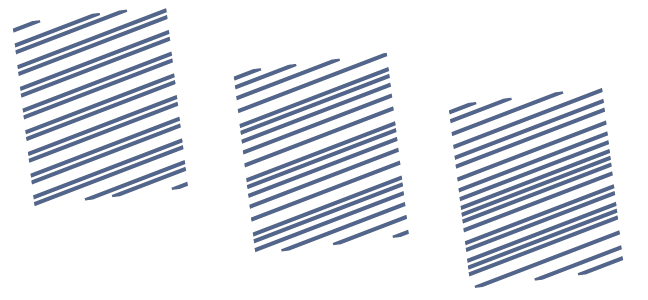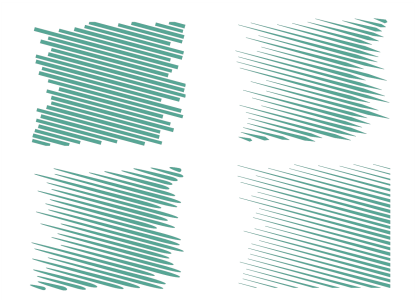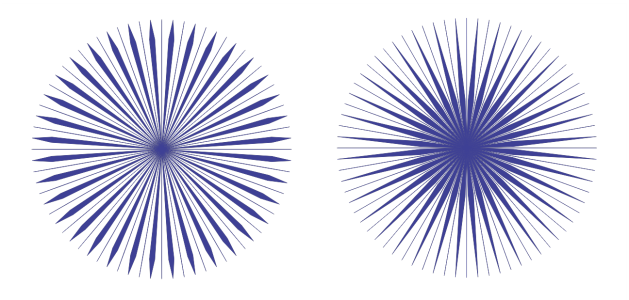衝擊效果
有兩個衝擊效果樣式可用:放射式和平行。放射式效果可用於新增透視,或是將焦點聚集在某個設計元素上。平行效果可用來增加活力或呈現動態感。
您可以新增內側或外側邊界,來建立衝擊效果的形狀。若要自訂效果,您可以旋轉效果線、變更線條寬度與間距,以及變更每個筆觸的形狀。您也可以隨機設定線條,以創造出更自然的外觀。例如,線條可以在效果的邊界內隨機開始和結束。
效果為向量物件,可以在 CorelDRAW 中以其他工具編輯。例如,您可以使效果線條變形或重新造形,也可以變更效果色彩。
若要新增衝擊效果
若要新增和移除效果邊界
您可以使用其他物件作為參考形狀,將效果限制在內側或外側邊界內。參考物件不會連接至效果,因此可以移動、隱藏或刪除,而不會變更效果外觀。
下列物件無法用於定義邊界:符號、文字框架內的物件、群組物件、衝擊效果本身,以及其他衝擊效果。
使用參考物件作為效果邊界後,若調整參考物件的形狀,不會調整到邊界的形狀。如果您需要調整邊界的形狀,必須先移除邊界,然後再新增邊界。
在此範例中,使用灰色橢圓形來定義效果的內側邊界 (左)。刪除橢圓形 (右)。
在此範例中,使用紅色矩形來定義效果的外側邊界 (左)。移除外側邊界,效果恢復為原始形狀 (右)。
調整其他設定
旋轉角度:鍵入數值,以指定效果中的線條角度 (平行樣式),或是繞著內側邊緣旋轉線條 (放射式樣式)。請注意,僅在有內側邊界可繞著旋轉線條時,才能套用旋轉至放射式效果。
自左至右:沒有旋轉、15º 旋轉與 45º 旋轉的平行與放射式效果
開始與結束點:此按鈕可讓您在效果邊界內,隨機開始與結束線條。按一下按鈕,啟用下列任一核取方塊:隨機開始點與隨機結束點。這些核取方塊停用時,所有效果線都會從邊界邊緣開始與結束。
線條寬度:在「最小值」與「最大值」方塊中鍵入數值,以設定效果中線條的最小寬度與最大寬度。最小值不得超過最大值。
寬度階層:設定最小寬度與最大寬度間的階層數。當值為 0 時,效果中只有兩種線條:最大寬度與最小寬度的線條。數字越大,會在最細與最粗線條中間新增逐漸變寬的線條。例如,若值為 2,會在最小寬度與最大寬度的每條線中間新增兩條線。
左圖:寬度階層值為 0。右圖:寬度階層值為 2。效果中最細與最粗的線條中間新增了兩條線。
隨機排列線條順序:按一下此按鈕可隨機排列效果中線條的順序。線條將不再按照最細到最粗的順序重複顯示。
線條間距:在「最小值」與「最大值」方塊中鍵入數值,以設定效果中線條間的最小與最大間距。最小值不得超過最大值。
線條間距階層:設定最小與最大線條間距間的階層數。當值為 0 時,線條之間只有兩種線條間距:最大與最小。值為 1 以上時,會建立其他類型的線條間距。
隨機排列線條間距:若啟用此核取方塊,可隨機排列最小與最大線條間距間的其他線條間距。
左圖:此效果包含兩種交替出現的線條間距:最大與最小。中間圖:增加更多線條間距變化 (線條間距階層)。右圖:隨機排列的各種線條間距變化。
最寬點:對於有不同寬度的線條樣式,此方塊可讓您設定最寬線條點的位置。值越高,最寬點愈接近線條終點。
若要以向量物件的方式編輯衝擊效果
您可以在 CorelDRAW 中調整效果的大小、變形及移動效果,執行方式就和任何其他物件一樣。您也可以使用形狀工具來編輯效果中的個別線條。此外,您可以變更效果的線條與外框色彩。
您每次調整衝擊特效工具屬性列上的設定時,就會重新繪製效果,因此您使用向量編輯工具進行的某些變更可能會遺失。這就是為什麼我們會建議您先完成衝擊效果設定的調整,再進行其他變更。