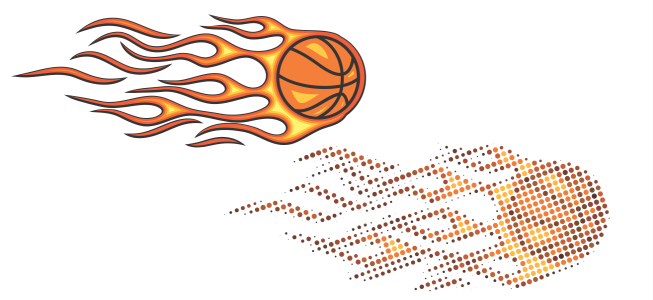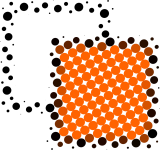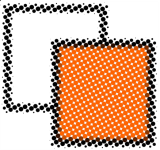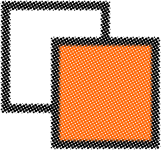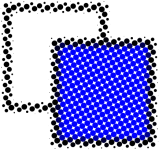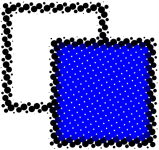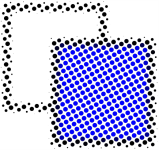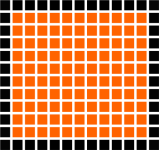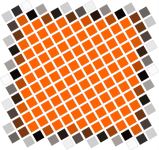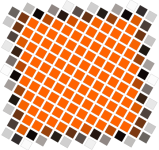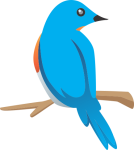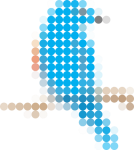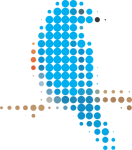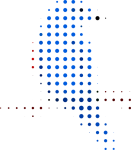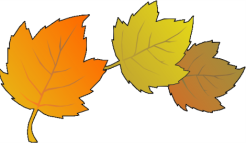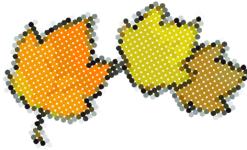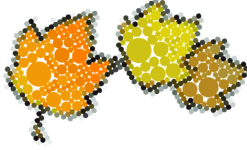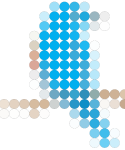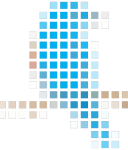向量馬賽克 (Pointillizer 效果)
Pointillizer 效果能讓您選擇任意數目的向量或點陣圖物件,以此建立高品質的向量馬賽克。無論您想創作精準的半色調花紋或類似點畫的藝術效果,此效果都能激發您的靈感,並提供您需要的工具,協助您完成亮眼的設計。
以 Pointillizer 建立的向量馬賽克是車體廣告和櫥窗裝飾的最佳選擇。您可以運用各種控制項微調作品的細節,使整體設計臻至完美。
建立向量馬賽克
微調向量馬賽克
您可以使用「Pointillizer」偵測器中的任一控制項,自訂及微調向量馬賽克。
縮放:此控制項可放大或縮小所有拼接的尺寸。如果縮放值大於預設值 1,拼接會放大;如果縮放值小於 1,則拼接的尺寸會縮小。
網點角度:此控制項可指定旋轉角度,讓每一列拼接沿著水平軸旋轉。正值表示以逆時鐘方向旋轉。
保留原始來源:如果啟用「保留原始圖形」核取方塊,系統將會保留來源圖形,且向量馬賽克 (輸出) 會出現在最上方。如果停用此核取方塊,系統會在建立向量馬賽克後,自動刪除來源圖形。
限制色彩:啟用此核取方塊,可控制建構馬賽克時使用的色彩數量。若要指定輸出的最大色彩數,請在「數量」方塊中輸入指定值。
您可以透過「方式」選取解讀來源圖形的方法。可供選擇的追蹤方式有三種:標準 (白色糾結)、大小調節 1 (透光度),與大小調節 2 (亮度)。
「合併相鄰」可指定相似色彩拼貼的最大數目,以合併為單一拼貼。本設定僅在可用空間充足時有效。
「焊接相鄰重疊」可焊接重疊的拼貼。啟用此核取方塊,即可以色塊的形式輸出;若停用此核取方塊,則能保留更多細節。
「形狀」清單方塊可讓您選擇預設的拼貼形狀,例如圓形或方形。若要使用自訂的拼貼形狀,請依下列步驟操作: