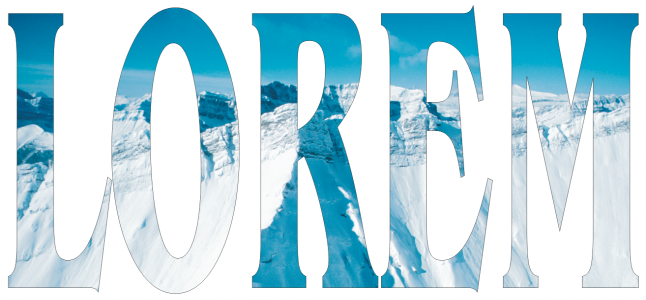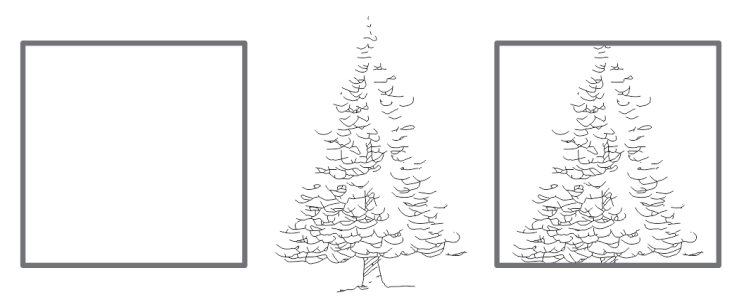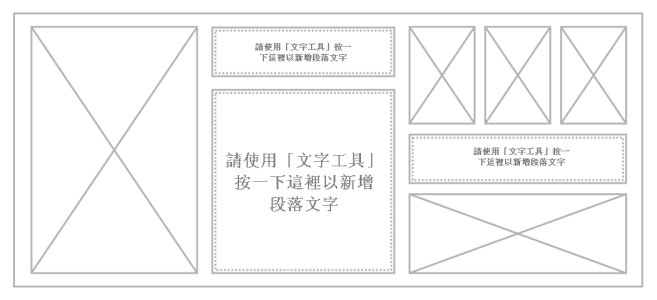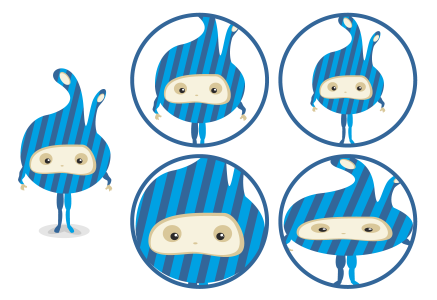圖框精確剪裁物件
CorelDRAW 讓您將向量物件與點陣圖 (例如相片) 置於其他物件或框架內。框架可以是任何物件,例如藝術文字或矩形。如果物件大於框架,則會裁切物件 (稱為內容) 以符合框架的外形。如此便建立圖框精確剪裁物件。
在圖框精確剪裁物件中,藝術文字是框架,而點陣圖則是內容。點陣圖被塑造成藝術文字的字母。
使用矩形做為框架,將樹狀結構至於其中以建立圖框精確剪裁物件。
您可以透過將一個圖框精確剪裁物件置於另一個圖框精確剪裁物件內,來產生巢狀圖框精確剪裁物件,從而建立更複雜的圖框精確剪裁物件。也可以將某個圖框精確剪裁物件的內容,複製至另一個圖框精確剪裁物件。
您可以從物件建立空的圖框精確剪裁框架,或是將圖框精確剪裁框架轉換回物件。建立空的圖框精確剪裁框架或文字框架,能方便您在新增內容之前先定義文件配置。若要取得有關文字框架的更多資訊,請參閱段落文字. 建立空的圖框精確剪裁框架之後,就可以新增內容。您也可以將內容新增到已包含其他物件的圖框精確剪裁框架。
建立空的圖框精確剪裁框架和文字框架,能方便您在新增內容之前先看到頁面配置。
建立圖框精確剪裁物件之後,就可以選取或編輯其內容,或重新定位框架內的內容。只要選取圖框精確剪裁物件,就會顯示浮動工具列。
圖框精確剪裁工具列可讓您編輯、選取、擷取、鎖定或重新定位框架內的內容。只要選取圖框精確剪裁物件,就會顯示工具列。
您可以鎖定圖框精確剪裁內容,這樣當您移動框架時,內容也會隨著移動。如果要刪除圖框精確剪裁物件的內容或加以修改而不影響框架,則可以擷取內容。
您可以為以下動作設定預設行為:將內容拖曳至圖框精確剪裁框架、將新內容置中,以及標記空的圖框精確剪裁框架。
建立圖框精確剪裁物件
您也可以按住 Control 再按一下物件或物件群組,按一下「圖框精確剪裁內」,然後按一下要當成容器使用的物件。
如果放置內容時落在框架外面的目前位置,該內容就會自動在框架內置中,以顯示內容。若要變更設定,請按一下「CorelDRAW」功能表![]() 「偏好選項」
「偏好選項」![]() 「CorelDRAW」,選擇左窗格的「圖框精確剪裁」,然後在「自動置中新內容」區域中設定想要的選項。
「CorelDRAW」,選擇左窗格的「圖框精確剪裁」,然後在「自動置中新內容」區域中設定想要的選項。
建立空的圖框精確剪裁框架
您也可以按住 Control 再按一下物件,選擇「框架類型」,然後按一下「建立空的圖框精確剪裁框架」。
將內容新增到圖框精確剪裁框架
如果放置內容時落在框架外面的目前位置,該內容就會自動在框架內置中,以顯示內容。若要變更設定,請按一下「CorelDRAW」功能表![]() 「偏好選項」
「偏好選項」![]() 「CorelDRAW」,選擇左窗格的「圖框精確剪裁」,然後在「自動置中新內容」區域中設定想要的選項。
「CorelDRAW」,選擇左窗格的「圖框精確剪裁」,然後在「自動置中新內容」區域中設定想要的選項。
將 PowerClip 框架轉換回物件
如果框架包含內容,則框架恢復成一般物件時,會刪除內容。若要避免內容遺失,可以先擷取圖框精確剪裁物件的內容。
選取圖框精確剪裁物件的內容
在圖框精確剪裁框架內定位內容
「按比例填入」、「按比例填滿」和「延展以填滿」指令都會修改圖框精確剪裁內容。即使您是從框架擷取內容,仍會修改該內容。
您也可以按一下「圖框精確剪裁」工具列上的箭號按鈕,然後按一下指令來定位內容。
使用下列指令定位圖框精確剪裁內容的範例:將內容置中 (左上)、「按比例填入內容」(右上)、「按比例填滿框架」(左下),以及「延展內容以填滿框架」(右下)。
複製圖框精確剪裁物件的內容
編輯圖框精確剪裁物件的內容
您也可以按兩下圖框精確剪裁物件使其可供編輯,或是選取圖框精確剪裁物件,然後按一下圖框精確剪裁工具列上的「編輯」按鈕。內容編輯完成之後,請按一下「完成」按鈕。
鎖定或不鎖定圖框精確剪裁物件的內容
如果在內容未鎖定的情況下移動框架,則內容會保持不動,您必須將框架置於內容上方,內容才會顯示。
您也可以按住 Control 再按一下圖框精確剪裁物件,然後按一下「鎖定內容至圖框精確剪裁」,或是選取圖框精確剪裁物件,然後按一下圖框精確剪裁工具列上的「鎖定內容」按鈕。
擷取圖框精確剪裁的內容
您也可以選取圖框精確剪裁物件,然後按一下圖框精確剪裁工具列上的「擷取內容」按鈕。