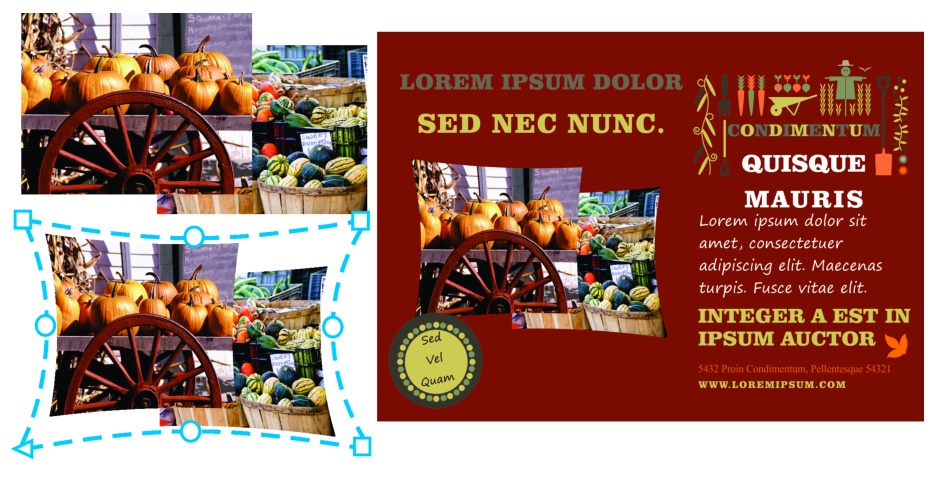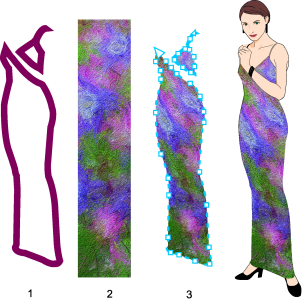使用封套為物件造形
CorelDRAW 讓您透過在物件上套用封套來造形物件,包括線條、藝術文字、段落文字框架及點陣圖。封套是由多個節點所組成,您可以移動這些節點來造形封套,並藉此變更物件的形狀。
原始點陣圖 (左),加上封套 (右)。套用封套並不具有破壞性,所以您可以隨時進行編輯、移除或是恢復為原始影像。
Y您可以套用符合物件形狀的基本封套,也可以套用預設封套。
套用預設封套至一組點陣圖。
如果預設不符合您的需求,您可以建立自訂封套,並且儲存以便日後使用。
自訂封套 (3),建立來源為向量物件形狀 (1),套用至點陣圖 (2)。
CorelDRAW 也可讓您複製和移除封套。
套用封套之後,您可以編輯封套或新增新封套,以便繼續變更物件的造形。您可以透過新增和定位封套節點來編輯封套。新增封套的節點可提高您對封套內物件形狀的控制能力。CorelDRAW 也讓您刪除節點、同時移動多個節點、將某種類型的節點變更為其他類型,以及將封套的線段變更為直線或曲線。若要取得有關不同類型節點的資訊,請參閱曲線物件.
您也可以變更封套的貼圖模式,以指定物件配合封套的方式。例如,您可以將物件延展至封套的基本度量,然後套用水平貼圖模式水平壓縮物件,使物件配合封套的造形。
套用封套

2
在工具箱中,按一下「
封套」工具

。
•
直線模式 
— 會根據直線來建立
封套,為物件新增透視
•
單弧線模式 
— 會使用單邊的弧形造形來建立封套,讓物件呈現凹面或凸面外觀
•
雙弧線模式 
— 會使用單邊或多邊的 S 造形來建立封套
•
非強制模式 
— 建立形式自由的封套,可讓您變更節點的屬性,以及新增與刪除節點
若要重設封套,請按
Esc 鍵,然後再釋放滑鼠按鍵。
|
|
|
|
|
按一下屬性列上的「 預設清單」清單方塊,然後按一下封套形狀。 |
|
|
按一下屬性列上的「 新增封套」按鈕  ,然後拖曳節點以變更封套的形狀。 |
|
|
按一下「 效果」  「 清除封套」。 |

套用封套至段落文字讓您可以僅修改文字框架的形狀。如果要在框架內為文字造型,請在完成內容編輯與格式化之後,將框架轉換為曲線。如需將物件轉換為曲線的相關資訊,請參閱將物件轉換成曲線物件.請注意,一旦將框架轉換為曲線,您將無法再次編輯文字。如果要使用封套為個別字元造型,請使用藝術文字。
您無法套用封套至已有封套的點陣圖。

您也可以使用「封套」偵測器 (「效果」 「封套」) 來套用封套。
「封套」) 來套用封套。
您可以啟用屬性列上的「保留直線」按鈕  ,預防向量物件的直線轉換為曲線。
,預防向量物件的直線轉換為曲線。
根據另一個物件的形狀建立封套

2
在工具箱中,按一下「
封套」工具

。
3
按一下屬性列上的「
建立封套來源」按鈕

。
如果要儲存封套以便日後使用,請按一下屬性列上的「
新增預設」按鈕

,在「
檔案名稱」清單方塊中鍵入檔案名稱,再按一下「
儲存」。

您可以從封閉曲線建立封套。
複製封套

2
按一下「
物件」

「
複製效果」

「
封套效果」。

透過選取物件,按一下屬性列上的「複製封套屬性」按鈕,然後選取您要複製其封套的物件,也可以複製封套。
您也可以使用「屬性滴管」工具  來複製封套。如需詳細資訊,請參閱 將一個物件的效果複製至另一個物件.
來複製封套。如需詳細資訊,請參閱 將一個物件的效果複製至另一個物件.
編輯封套的節點和線段

1
在工具箱中,按一下「
封套」工具

。
3
按兩下封套以新增節點,或按兩下
節點以刪除該節點。
|
|
|
|
|
按一下屬性列上的「 非強制模式」按鈕  ,以圈選框選取要移動的節點,然後將所有節點拖曳至新位置。 |
|
|
在屬性列的「 選取區域模式」清單方塊中選擇「 矩形」,然後在您要選取的節點周圍拖曳。 |
|
|
在屬性列上,從「 選取區域模式」清單方塊中選擇「 手繪」,然後在您要選取的節點周圍拖曳。 |
|
|
按一下屬性列的「 直線模式」  、「 單弧線模式  」或「 雙弧線模式」  按鈕,使按鈕顯示為凸起狀態,再按 Command 鍵,然後將其中一個節點拖曳至新位置。 移動邊角節點讓封套傾斜。
移動中間節點
|
|
|
按一下屬性列的「 直線模式」  、「 單弧線模式  」或「 雙弧線模式」  按鈕,使按鈕顯示為凸起狀態,再按 Shift 鍵,然後將其中一個節點拖曳至新位置。 移動邊角節點
移動中間節點
|
|
|
按一下屬性列的「 直線模式」  、「 單弧線模式  」或「 雙弧線模式」  按鈕,使按鈕顯示為凸起狀態,再按 Command + Shift 鍵,然後將其中一個節點拖曳至新位置。 移動所有邊角節點,水平或垂直地延展封套。
移動所有中間節點,可讓您將封套的邊緣向內推或向外拉。
|
|
|
按一下屬性列的「 非強制模式」按鈕,使按鈕顯示為已按下狀態,然後按一下「 尖角節點」  、「 平滑節點」  或「 對稱節點」  按鈕。 |
|
|
按一下屬性列的「 非強制模式」按鈕,使按鈕顯示為已按下狀態,按一下線段,然後按一下「 轉換成直線」  按鈕或「 轉換成曲線」  按鈕。 備註:當您套用封套至點陣圖時,會停用「 轉換成直線」  及「 轉換成曲線」  按鈕。
|

如果您分割、裁切或清除部分包含封套的物件,您將無法再編輯封套。
如果您在 Corel PHOTO-PAINT 中編輯包含封套的點陣圖,或您複製包含封套的點陣圖,並將其貼至 Corel PHOTO-PAINT 或較早版本的 CorelDRAW,則將無法再編輯封套。
變更貼圖模式

1
在工具箱中,按一下「
封套」

工具。
3
在屬性列上,從「
貼圖模式」清單方塊中選擇下列其中一項:
•
水平 — 延展物件至封套的基本度量,然後水平壓縮物件以配合封套的形狀
•
原始 — 將物件選擇方塊的角控點,貼至封套的邊角
節點。其他節點則會像線條一樣貼到物件選取方塊的邊緣上。
•
填塞 — 將物件選擇方塊的角控點,貼至封套的邊角節點
•
垂直 — 延展物件至封套的基本度量,然後垂直壓縮物件以配合封套的形狀

套用封套之後,便無法變更段落文字框架的貼圖模式。
![]() 「封套」) 來套用封套。
「封套」) 來套用封套。,預防向量物件的直線轉換為曲線。
來複製封套。如需詳細資訊,請參閱 將一個物件的效果複製至另一個物件.