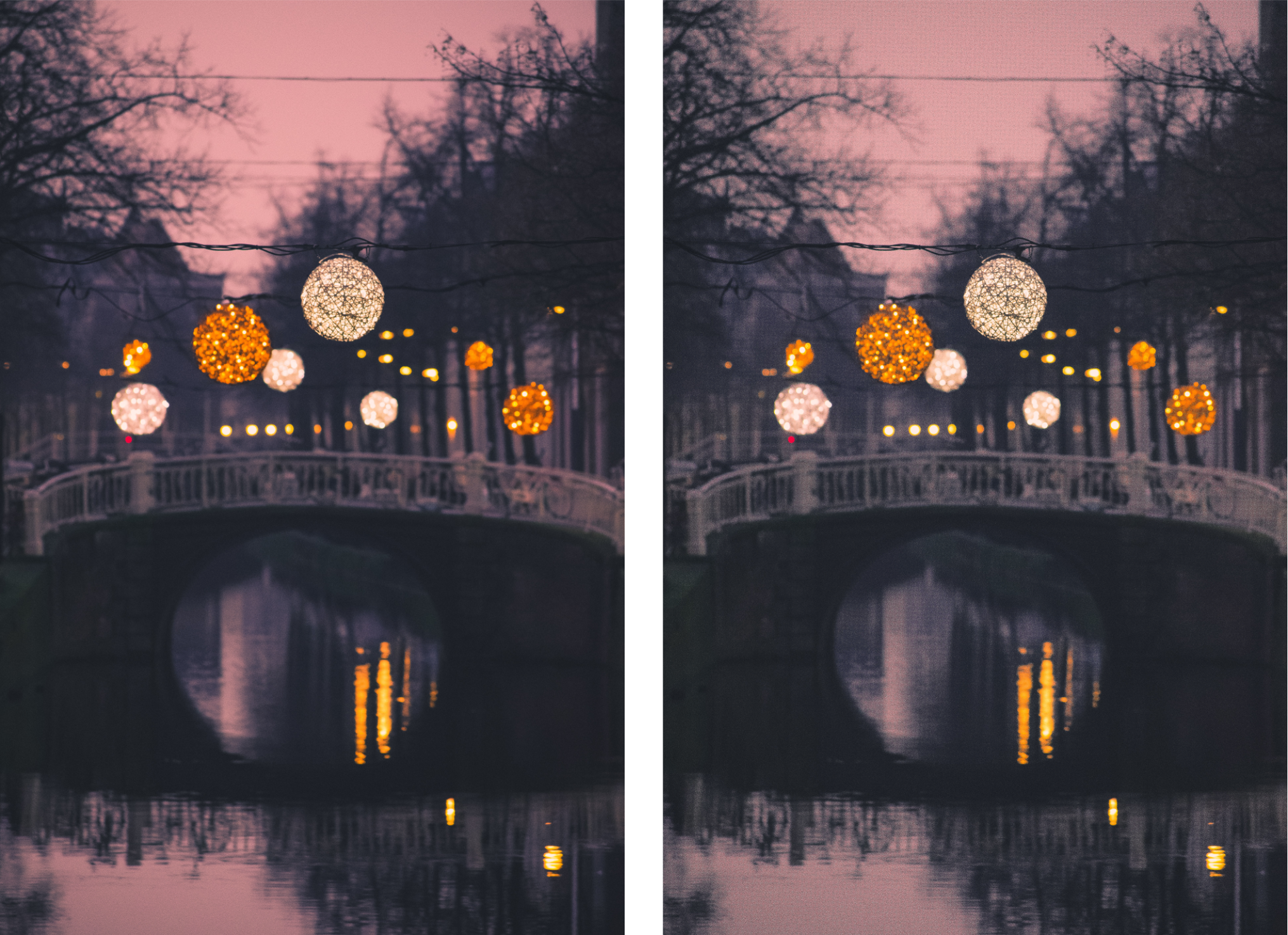銳利化影像
您可以把影像銳利化,以增加對比、增強影像邊緣或降低明暗變化。若要銳利化影像或影像的可編輯區域,您可以使用濾鏡。銳利化通常可以在調整影像的色彩與色調,以及重新取樣或調整影像大小之後執行。
套用濾鏡來銳利化影像
• 最適反銳利化 — 可讓您透過分析相鄰圖素的值,來強調邊緣細節。此過濾器可保留大部分的影像細部,但在高解析度的影像中效果最好。
「反銳利遮罩」過濾器可為大多數的相片提供最佳效果。
大部分銳利化過濾器支援所有色彩模式,但 48 位元 RGB、16 位元灰階、色盤式和黑白色彩模式除外。「銳利化」過濾器支援所有色彩模式,除了色盤式與黑白模式。
您可以按一下「效果」![]() 「銳利化」,然後按一下過濾器,以個別存取銳利化過濾器。
「銳利化」,然後按一下過濾器,以個別存取銳利化過濾器。
您可使用此程序來銳利化影像的可編輯區域。