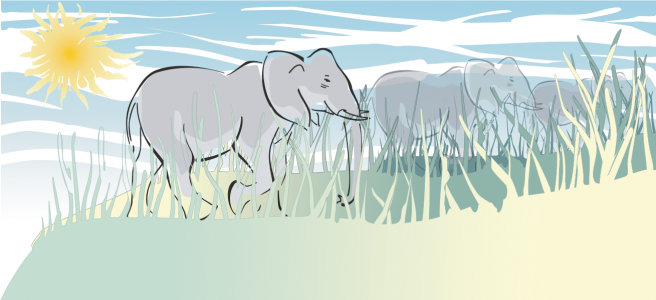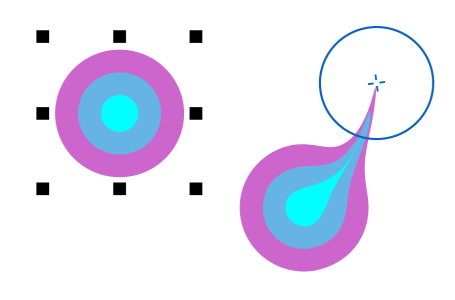弄髒與塗抹物件
弄髒和塗抹可讓您沿著物件的外框拉出延伸或縮排,來加以塑形。當您使用「弄髒」工具拖曳時,套用弄髒效果後的延伸和縮排看起來就像寬度變化不大的條紋。當您使用「塗抹」工具拖曳時,套用塗抹效果後的延伸和縮排寬度會漸減,使得形狀較為流暢。
弄髒物件時,無論您是啟動圖形板筆式控制,還是使用滑鼠專用的設定,都可以控制變形的範圍和形狀。
弄髒效果表現在旋轉角度 (或方位) 和圖形圖版筆式的傾斜角度。旋轉筆式可變更弄髒效果的角度,傾斜筆式則可扁平筆刷筆尖,並變更弄髒的形狀。如果您使用滑鼠,則可以透過指定數值,來模擬筆式的方位與傾斜。增加角度 (0° 至 359° 之間) 會變更筆刷筆觸的角度。減少傾斜角度從 90° - 15° 時,會使筆尖變平,變更弄髒造形。
弄髒效果可反映筆式施加在圖形板上的壓力,壓力愈大則弄髒範圍愈大,壓力愈小則弄髒範圍愈小。如果您使用滑鼠,或想要置換繪圖筆壓力,則可以輸入實際值來模擬繪圖筆施加在繪圖板上的壓力。-10 以上的負數會建立變窄的變形,0 會維持一致的筆觸寬度,而 10 以下的正數會建立變寬的變形。
陽光和草地是利用「弄髒」工具向外拖曳所建立的,而雲朵則是向內拖曳。
無論是使用繪圖筆還是滑鼠,您都可以指定筆尖大小。筆尖大小決定套用至物件的弄髒寬度。
若要控制塗抹效果,您可以設定筆刷筆尖大小與要套用的效果量,也可以使用數位筆的壓力來控制。塗抹物件時,可以使用平滑曲線或具有尖角的曲線。
弄髒物件
您無法將弄髒效果套用於網際網路或嵌入的物件、連結的影像、格點、遮罩、網狀填色的物件,或有漸變與輪廓圖效果的物件。
若要取得弄髒控制項的最小值與最大值,請按住 Control 再按一下屬性列的控制項,然後按一下「設定」。