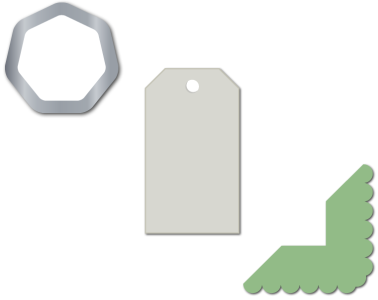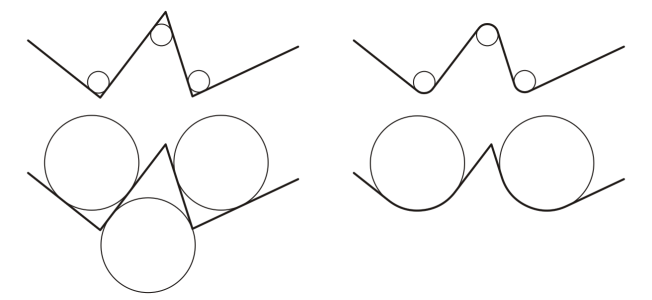Zaoblení, vykroužení a zkosení rohů
Rohy lze zaoblit, vykroužit nebo zkosit pro všechny objekty s křivkami bez ohledu na to, zda objekt vznikl z tvaru, čar, textu nebo rastru. Operace zaoblení vytvoří kulaté rohy, vykroužení zakulatí a převrátí roh tak, že se vytvoří drážka, a operace zkosení zajistí zešikmení rohu do plochého tvaru. Aplikace CorelDRAW umožňuje zobrazit náhled rohů před použitím změn. Další informace o úpravách rohů čtverců a obdélníků naleznete v tématu Obdélníky a čtverce.
Zaoblení, zkosení a vykroužení použité na různé tvary.
Pokud upravíte rohy nekřivkového tvaru, převede se tvar automaticky na křivkový. Pokud nevyberete jednotlivé uzly, uplatní se změny na všechny uzly. Předtím, než budete moci vybrat jednotlivé uzly, však budete muset objekt ručně převést na křivky pomocí příkazu Převést na křivky. Zaoblení, vykroužení nebo zkosení nelze použít na hladké nebo symetrické křivky. Křivka musí obsahovat roh tvořený dvěma úsečkovými nebo křivkovými segmenty, které se protínají v úhlu menším než 180 stupňů.
Je-li hodnota zaoblení, vykroužení nebo zkosení příliš vysoká, operace se na rohy neuplatní. K vynechání rohů dojde v případě, že úsečkové segmenty nejsou dostatečně dlouhé, aby bylo možné použít poloměr zaoblení či vykroužení nebo vzdálenost zkosení. Při nastavení hodnot pro tyto operace počítejte s tím, že přestože se zpočátku zdá, že úsečkové segmenty jsou dostatečně dlouhé, během použití akce na objekt dochází k jejich zkracování, neboť se postupně uplatňují hodnoty poloměru nebo zkosení.
V tomto příkladu kruhy představují nastavení poloměru zaoblení. Horní řádek ukazuje navrhované zaoblení (vlevo) a výsledné zaoblení (vpravo). Na dolním řádku je uvedeno navrhované zaoblení (vlevo) a na výsledku operace (vpravo) nejsou všechny rohy zaobleny. Po uplatnění první operace zaoblení nelze další roh zaoblit, protože úsečkový segment není dostatečně dlouhý. Tento roh se přeskočí a zaoblení se znovu uplatní na posledním rohu.
Postup při zaoblení rohů pomocí operace zaoblení
Tlačítko Použít je k dispozici pouze v případě, že jsou vybrány platné objekty nebo uzly.
Pokud máte čtverec nebo obdélník, můžete zaoblit všechny rohy najednou přetažením rohového uzlu směrem ke středu objektu při současné aktivaci nástroje Tvar. Použijete-li tuto metodu, tvar není převeden do křivek.
Postup při vykroužení rohů objektu
Tlačítko Použít je k dispozici pouze v případě, že jsou vybrány platné objekty nebo uzly.
Postup při zešikmení rohů pomocí operace zkosení
Pro výběr jednotlivých uzlů pomocí nástroje Tvar musíte nejprve objekt ručně převést na křivky pomocí příkazu Převést na křivky.