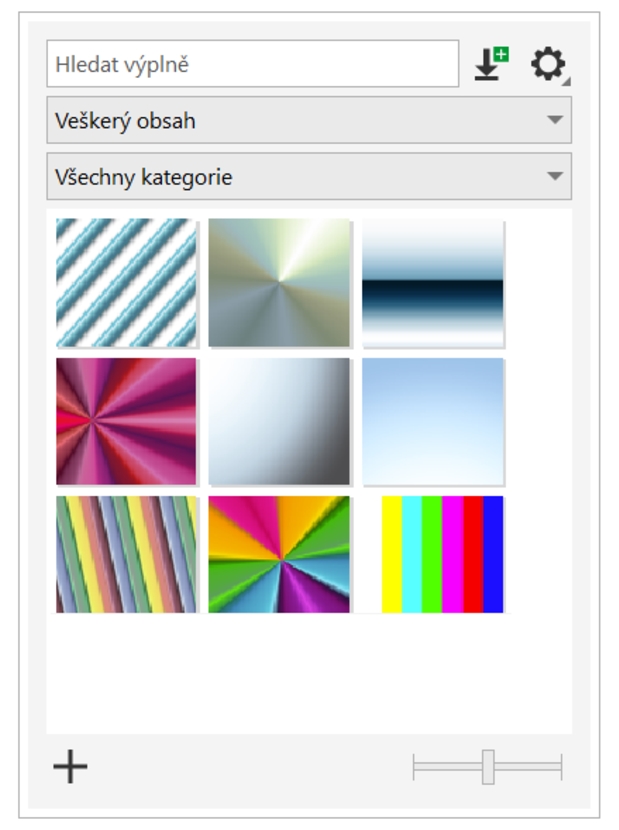Vyhledávání a zobrazení výplní a průhlednosti
CorelDRAW umožňuje používat, procházet a vyhledávat vektorové vzory, rastrové vzory a přechodové výplně, které jsou k dispozici přímo ve vašem počítači, na přenosných médiích a v síťových složkách. Všechny tyto výplně lze použít jako vzory průhlednosti. Další informace naleznete v tématu Průhlednost objektu.
Pro začátek vám společnost Corel nabízí místní výplně, které najdete v části Veškerý obsah ve výběrech Výplň a Průhlednost. Tyto výplně jsou uloženy ve složce Dokumenty\Corel\Corel Content\Fills. Chcete-li svoji kolekci výplní rozšířit, můžete si stáhnout další balíčky pomocí okna Získat další.
Chcete-li najít výplně a vzory, které jsou uloženy v místních složkách mimo složku Dokumenty\Corel\Corel Content\Fills, můžete vytvořit odkazy na tyto složky ve výběrech Výplň a Průhlednost. Tyto odkazy nazýváme aliasy. Aliasy lze použít i pro přístup k výplním uloženým ve sdílených síťových složkách a na sekundárních úložištích (disky USB flash nebo přenosné pevné disky).
Dále si můžete zobrazit seznam oblíbených nebo naposledy použitých výplní a průhledností.
Můžete vyhledat a procházet vždy pouze jeden balíček, složku nebo seznam. Chcete-li procházet a prohledávat celou knihovnu Veškerý obsah, aktivujte možnost Procházet rekurzivně.
Když kopírujete složku obsahující velké množství výplní do svého počítače, může indexování složky v systému Windows určitou dobu trvat. Pro okamžité prohlížení, procházení a vyhledávání výplní v takové složce může být zapotřebí složku přeindexovat.
Vyhledávání výplní a průhledností si lze usnadnit filtrováním položek podle kategorií jako Abstrakce, Zvířata, Květiny, Příroda apod. Máte například možnost seřadit místní výplně a průhlednosti podle názvu a data jejich vytvoření nebo změny.
Výběr Výplň umožňuje vyhledávat, procházet a spravovat místní i sdílené složky.
Výplně a průhlednosti se zobrazují jako miniatury. Když najedete ukazatelem na miniaturu, zobrazí se název a umístění souboru. Velikost miniatur můžete upravit a zrychlit tak prohlížení výplní a průhledností. Dále můžete změnit velikost výběru Výplň nebo Průhlednost tak, aby v něm bylo zobrazeno více miniatur najednou.
Další informace o výplních naleznete v části Výplně.
Postup při vyhledávání, filtrování a řazení výplní a průhledností

2
Klikněte na příkaz
Objekt  Vlastnosti
Vlastnosti.
3
V ukotvitelném panelu
Vlastnosti klikněte na jedno z následujících tlačítek v části
Výplň nebo
Průhlednost:
•
Přechodová výplň 
nebo
Přechodová průhlednost 
•
Vektorová vzorová výplň 
nebo
Průhlednost s vektorovým vzorem 
•
Rastrová vzorová výplň 
nebo
Rastrová vzorová průhlednost 
4
Otevřete výběr
Výplň nebo výběr
Průhlednost.
5
V seznamu
Vybrat zdroj obsahu vyberte místní balíček, složku, síťové umístění nebo seznam, který chcete prohledávat nebo procházet. V seznamu
Veškerý obsah jsou zobrazeny balíčky výplní od společnosti Corel a veškeré balíčky výplní a výplně přidané vámi.
Chcete-li vyhledat klíčové slovo, zadejte jej do pole
Hledat a stiskněte klávesu
Enter.
|
|
|
Procházení a vyhledávání všech položek v knihovně All content (Veškerý obsah) |
Vyberte v seznamu Vybrat zdroj obsahu položku All content (Veškerý obsah). Klikněte na tlačítko Možnosti  a poté na tlačítko Procházet rekurzivně. |
|
|
Vyberte v seznamu Vybrat zdroj obsahu položku Veškerý obsah nebo alias . Klikněte na tlačítko Možnosti  a poté na tlačítko Znovu indexovat složku. |
Zobrazení posledních 25 použitých výplní a vzorů |
Vyberte v seznamu Vybrat zdroj obsahu položku Naposledy použité. |
Zobrazení oblíbených výplní a průhledností |
Vyberte v seznamu Vybrat zdroj obsahu položku Oblíbené. Informace o označování výplní jako oblíbených naleznete v tématu Postup při správě výplní a průhledností. |
Filtrování výplní a průhledností |
Vyberte v seznamu Vybrat zdroj obsahu balíček v části Veškerý obsah nebo alias. Ze seznamu Filtr vyberte kategorii. |
Řazení výplní a průhledností |
Vyberte v seznamu Vybrat zdroj obsahu balíček v části Veškerý obsah nebo alias. Klikněte na tlačítko Možnosti a vyberte jednu z následujících možností: • Řadit podle názvu – seřadí výplně a průhlednosti abecedně podle jejich názvů. • Řadit podle data vytvoření – seřadí výplně a průhlednosti podle data jejich vytvoření počínaje naposled vytvořenou výplní. • Řadit podle data poslední změny – seřadí výplně a průhlednosti podle data jejich úpravy počínaje naposledy upravenou výplní. Výplně a průhlednosti v seznamu Oblíbené jsou automaticky řazeny podle data, kdy jste je označili jako oblíbené, počínaje poslední výplní resp. průhledností přidanou do seznamu Oblíbené. Výplně a průhlednosti v seznamu Naposledy použité jsou automaticky řazeny podle data, kdy jste je naposledy použili, počínaje naposledy použitou výplní nebo průhledností. |

Tento postup platí pouze pro vektorové vzory, rastrové vzory a přechodové výplně a průhlednosti.
Postup při stahování a přidání nového balíčku výplní a průhledností

1
Otevřete výběr
Výplň nebo
Průhlednost v části
Výplň nebo
Průhlednost v ukotvitelném panelu
Vlastnosti.
2
Otevřete seznam
Vybrat zdroj obsahu a klikněte na tlačítko
Přidat nový.
3
Klikněte na tlačítko
Získat další.
4
V okně
Získat další klikněte na požadovaný balíček výplní.
5
Proveďte jednu z následujících akcí:
•
Klikněte na tlačítko
Koupit a podle pokynů na obrazovce položku zakupte.
•
Je-li položka součástí vašeho produktu nebo předplatného, klikněte na tlačítko
Stáhnout.
Postup přidání aliasu k umístění, které obsahuje výplně a průhlednosti

1
Otevřete výběr
Výplň nebo
Průhlednost v části
Výplň nebo
Průhlednost v ukotvitelném panelu
Vlastnosti.
2
Otevřete seznam
Vybrat zdroj obsahu a klikněte na tlačítko
Přidat nový.
3
Klikněte na tlačítko
Vytvořit alias.
4
V dialogovém okně
Vyhledat knihovnu výplní vyhledejte složku nebo umístění, které chcete.
5
Klikněte na tlačítko
Vybrat složku.
Postup zobrazení názvu souboru a umístění výplně nebo průhlednosti

•
Najeďte ve výběru
Výplň nebo
Průhlednost ukazatelem na miniaturu.
Postup při úpravě velikosti miniatur výplní nebo průhlednosti

•
Ve výběru
Výplň nebo
Průhlednost posuňte jezdec
Velikost miniatury.
Postup při změně velikosti výběru Výplň nebo Průhlednost

•
Přetáhněte pravý dolní roh výběru
Výplň nebo
Průhlednost.
Přetažením pravého okraje výběru změníte jeho šířku, zatímco přetažením dolního okraje změníte jeho výšku.