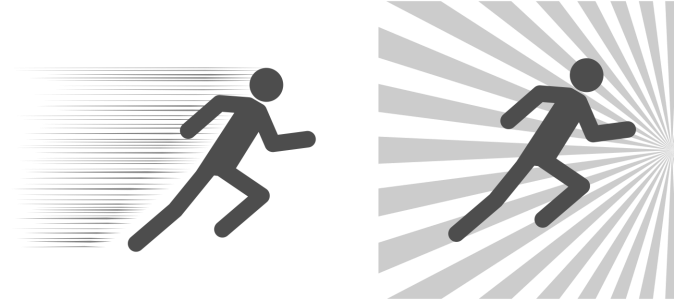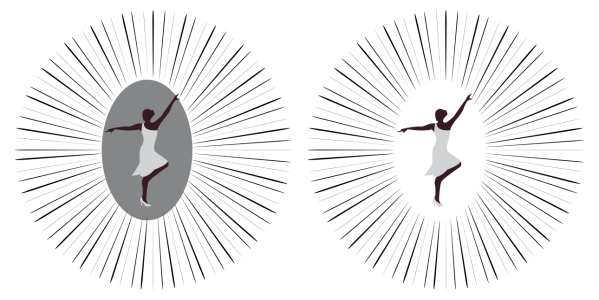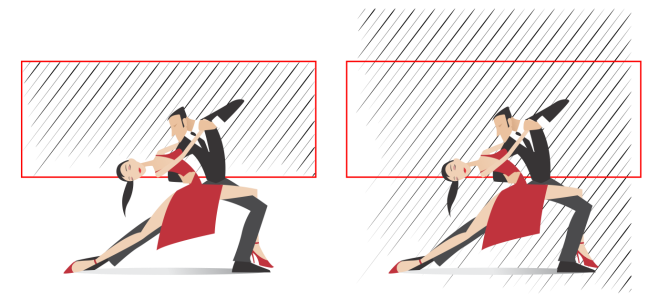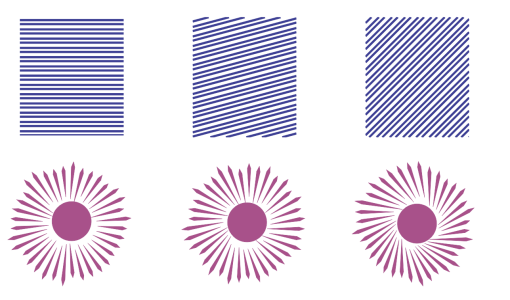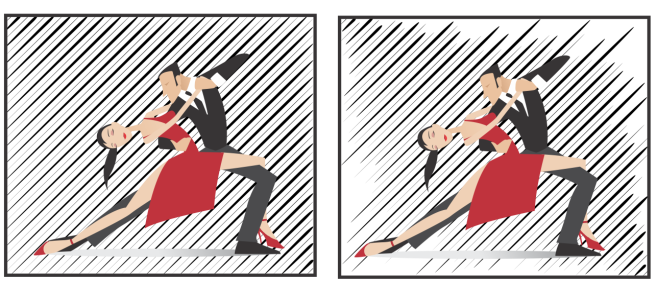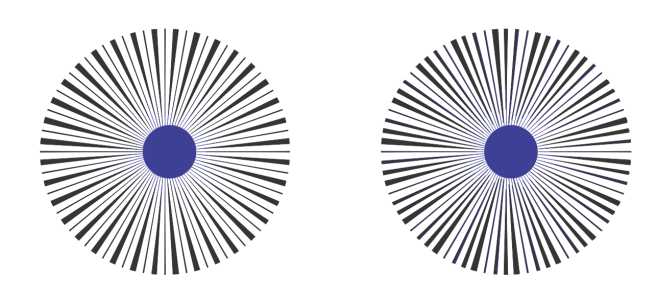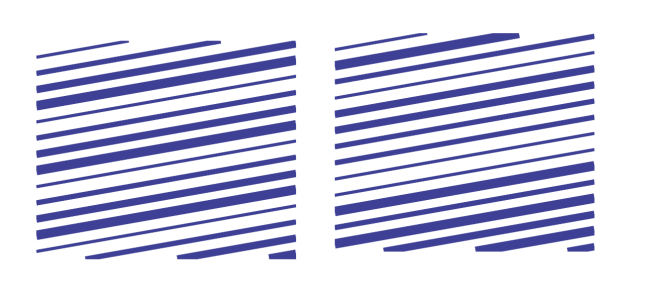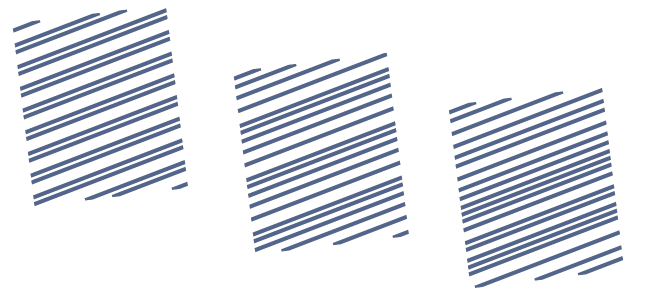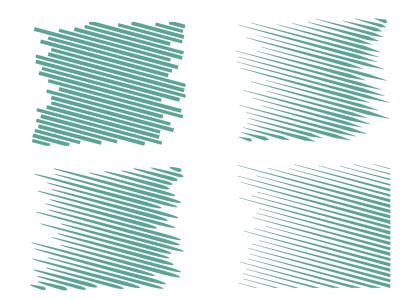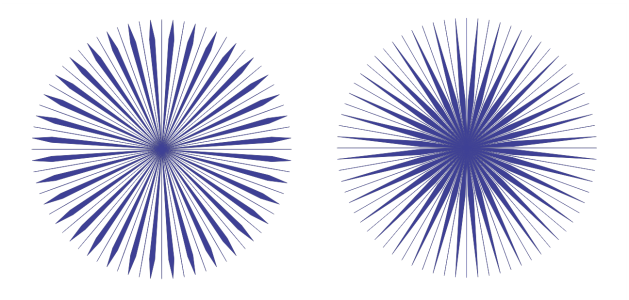Dynamické efekty
K dispozici jsou dva dynamické efekty: Radiální a Paralelní. Radiální efekty lze použít pro přidání perspektivy nebo zaměření na určitý prvek návrhu. Paralelní efekty lze použít pro přidání energie nebo zvýraznění pohybu.
Dynamické efekty: Paralelní (vlevo) a Radiální (vpravo)
Dynamické efekty můžete tvarovat přidáním vnitřního a vnějšího ohraničení. Chcete-li přizpůsobit efekt, můžete otáčet čáry efektu a měnit šířku čar a mezeru mezi čarami, a také tvar každého tahu. Můžete také náhodně nastavit řádky pro přirozenější vzhled. Například čáry mohou začínat a končit náhodně v rámci ohraničení efektu.
Efekty jsou vektorové objekty a lze je upravovat pomocí dalších nástrojů v aplikaci CorelDRAW. Například můžete deformovat nebo změnit tvar čar efektu a můžete změnit barvu efektu.
Přidání dynamického efektu
Přidání a odebrání ohraničení efektu
Efekt můžete omezit do vnitřního a vnějšího ohraničení pomocí jiných objektů jako referenčních tvarů. Referenční objekty nejsou připojeny k efektu a lze je přemístit, skrýt nebo odstranit bez změny vzhledu efektu.
Následující objekty nelze použít k definování ohraničení: symboly, objekty v textových rámečcích, seskupené objekty, vlastní dynamický efekt a ostatní dynamické efekty.
Změnou tvaru referenčních objektů po jejich použití jako ohraničení efektu se nezmění tvar ohraničení. Pokud potřebujete změnit tvar ohraničení, musíte je odstranit a znovu přidat.
V tomto příkladu je pro definování vnitřního ohraničení efektu (vlevo) použita šedá elipsa. Elipsa se poté odstraní (vpravo).
V tomto příkladu je pro definování vnějšího ohraničení efektu (vlevo) použit červený obdélník. Vnější ohraničení se poté odstraní a obnoví se původní tvar efektu (vpravo).
Úprava dalších nastavení
Ovládací prvky na panelu vlastností umožňují přizpůsobit čáry a mezery mezi čarami v efektu.
Úhel otočení: Zadejte hodnotu pro úhel čar v efektu (paralelní styl) nebo pro otáčejte čáry kolem vnitřního okraje (radiální styl). Všimněte si, že otočení lze aplikovat na radiální efekty pouze v případě, že existuje vnitřní ohraničení, vůči němuž se čáry budou otáčet.
Zleva doprava: Paralelní a radiální efekt bez otáčení, s otočením o 15° a s otočením o 45°
Počáteční a koncové body : Toto tlačítko umožňuje, aby čáry náhodně začínaly a končily v rámci ohraničení efektu. Klikněte na tlačítko a zaškrtněte kterékoli z následujících políček: Náhodné počáteční body a Náhodné koncové body. Nejsou-li tato políčka zaškrtnutá, všechny čáry efektu začínají a končí na okrajích ohraničení.
Zleva doprava: Před a po nastavení náhodných počátečních a koncových bodů efektu
Šířka čáry: Zadejte hodnoty v poli Min. a Max. pro nastavení minimální a maximální šířky čar v efektu. Minimální hodnota nesmí být větší než maximální hodnota.
Kroky šířky: Nastavte počet kroků mezi minimální a maximální šířkou. Pokud je hodnota 0, existují v efektu pouze dva typy čar: maximální šířka a minimální šířka. Vyšší čísla přidávají čáry o rostoucí šířce od nejtenčí do nejsilnější. Například hodnota 2 přidá dvě čáry mezi každou čáru minimální a maximální šířky.
Vlevo: Hodnota kroku šířky 0. Vpravo: Hodnota kroku šířky 2. Mezi nejsilnější a nejtenčí čáru v efektu se přidají dvě čáry.
Náhodné pořadí šířky: Kliknutím na toto tlačítko náhodně uspořádáte čáry v efektu. Čáry se již nebudou zobrazovat v opakujícím se vzoru od nejtenčí do nejsilnější.
Zleva doprava: Před a po nastavení náhodného pořadí čar.
Mezera mezi čarami: Zadejte hodnoty v poli Min. a Max. pro nastavení minimálního a maximálního prostoru mezi čarami v efektu. Minimální hodnota nesmí být větší než maximální hodnota.
Kroky mezery mezi čarami: Nastavte počet kroků mezi minimální a maximální mezerou mezi čarami. Při hodnotě 0 se používají pouze dva typy mezery mezi čarami: maximální a minimální. Hodnoty 1 a vyšší vytvoří další typy mezer mezi čarami.
Náhodné pořadí mezer mezi čarami: Zaškrtněte toto zaškrtávací políčko, chcete-li náhodně nastavit pořadí dalších mezer mezi čarami v rozmezí minimální a maximální velikosti mezery mezi čarami.
Vlevo: Efekt zahrnuje střídavě dva typy mezery mezi čarami: maximální a minimální. Uprostřed: Jsou přidány další variace mezery mezi čarami (kroky mezery mezi čarami). Vpravo: Variace mezery mezi čarami se zobrazují v náhodném pořadí.
Styl čáry: Tento seznam umožňuje vybrat tvar čáry.
Stejný dynamický efekt se čtyřmi různými použitými styly čáry
Nejširší bod: Toto pole je k dispozici pro styly čáry, které mají různou šířku, a umožňuje nastavit polohu nejširšího bodu čáry. Čím vyšší je hodnota, tím blíže jsou nejširší body ke koncovým bodům čar.
Zleva doprava: Vysoká a nízká hodnota nastavení Nejširší bod
Úprava dynamického efektu jako vektorového objektu
U efektu můžete měnit velikost, provádět transformaci a přemísťovat efekt stejně, jako když měníte velikost, transformujete a přemísťujete libovolný jiný objekt v aplikaci CorelDRAW. Pro úpravu jednotlivých čar v efektu lze také použít nástroj Tvar. Kromě toho můžete u efektů změnit barvu čáry a barvu obrysu.
Pokaždé, když upravíte nastavení na panelu vlastností nástroje Dynamika, efekt se překreslí a některé změny provedené pomocí nástrojů pro úpravy vektorů mohou být ztraceny. Proto doporučujeme provádět další změny až poté, co dokončíte úpravu nastavení dynamického efektu.