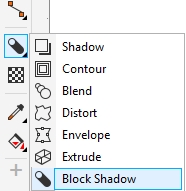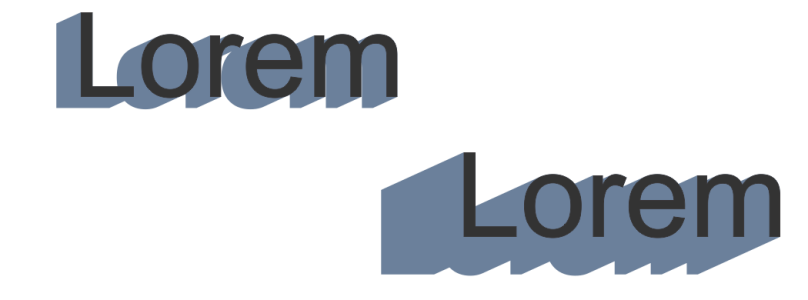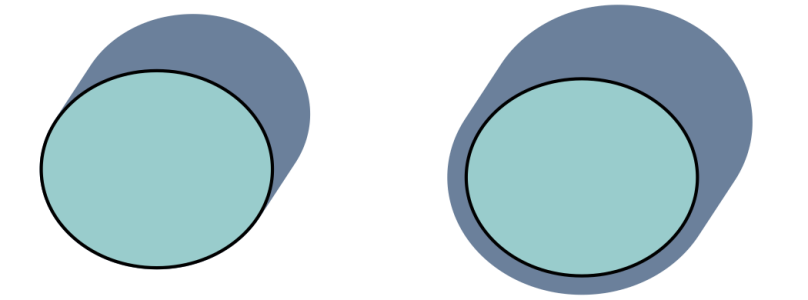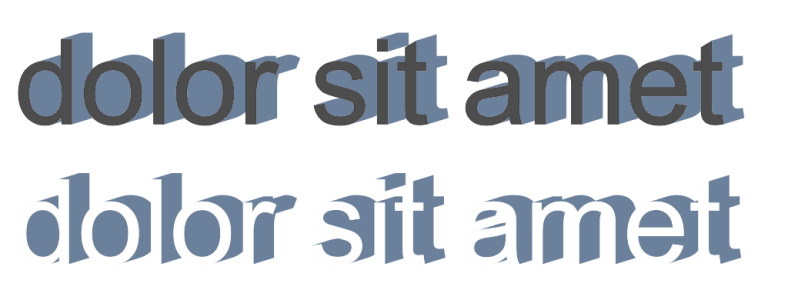Add block shadows
The Block Shadow tool in CorelDRAW lets you add solid shadows to objects and text. Unlike drop shadows and extrusions, block shadows consist of simple lines, which makes them ideal for screen printing and sign making.
The Block Shadow tool is located on the Interactive tool flyout.
You can adjust the depth and direction of a block shadow, and you can change its color. A block shadow may contain holes, but you can remove them to create a solid curve object.
By default, a block shadow is generated from the object outline. You can also choose to ignore the outline and start the block shadow from the object edge. The effect of this option is more obvious when an object has a thick outline. In addition, you can expand a block shadow that is generated from the object outline.
Top: Original text. In the bottom row, different block shadows are added to the text. Lower-left: The block shadow extends from the object outline. Middle: The block shadow ignores the outline. Lower-right: The block shadow is expanded.
If you are planning to print or export your document, you can specify block shadow settings to suit your needs. For example, you can set a block shadow to overprint, that is to print on top of underlying objects. Also, overlapping areas between the object and its block shadow can be removed when the document is exported or printed.
You can remove block shadows from objects at any time.
To add a block shadow
You can’t add a block shadow to a bitmap which has been shaped by an envelope.
To edit a block shadow
|
Top: A block shadow with holes. Bottom: The same block shadow with the holes removed. |
|
To set printing and exporting options for block shadows
|
The bottom row shows a block shadow that has been trimmed to remove the area where the text and block shadow overlap. |