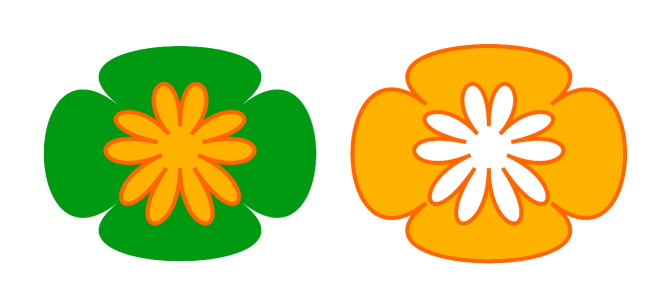Combine objects
Combining two or more objects creates a single object with common fill and outline attributes. You can combine rectangles, ellipses, polygons, stars, spirals, graphs, or text so that they are converted to a single curve object. If you need to modify the attributes of an object that has been combined from separate objects, you can break apart the combined object. You can extract a subpath from a combined object to create two separate objects. You can also weld two or more objects to create a single object. For information about welding objects, see Weld and intersect objects.
The two objects (left) are combined to create a single object (right). The new object has the fill and outline properties of the last object selected.
To combine objects
Combined text objects become larger blocks of text.
You can also combine selected objects by clicking the Combine button on the property bar.
You can close open lines in a combined object by clicking Object ![]() Join Curves and choosing settings in the Join Curves docker.
Join Curves and choosing settings in the Join Curves docker.
To break apart a combined object
If you break apart a combined object that contains artistic text, the text breaks apart into lines first, and then into words. Paragraph text breaks into separate paragraphs.
To extract a subpath from a combined object
After you extract the subpath, the fill and outline properties of the path are removed from the combined object.