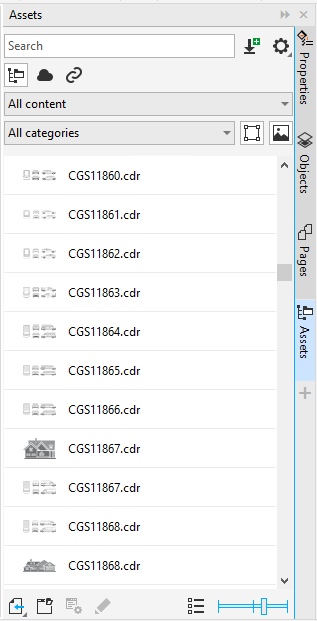Find clipart and other local and network assets
The Assets docker (Window ![]() Dockers
Dockers ![]() Assets) provides a central location where you can search and browse vector and bitmap images in local or network folders and on portable devices.
Assets) provides a central location where you can search and browse vector and bitmap images in local or network folders and on portable devices.
After you find the image or asset you need, you can add it to your project. For more information, see Use and manage images with the Assets docker.
To get you started, Corel provides local content that is stored in your Documents\Corel\Corel Content\Images folder. If you are looking to expand your image collection, you can download additional image packs from within the Get More dialog box.
To access images that are saved to local folders outside your Documents\Corel\Corel Content\Images folder, you can create links, known as aliases, to these folders. In addition, aliases can be used to access images saved to shared network locations as well as secondary storage devices such as USB flash drives, and portable hard drives.
You can search assets by the file name, title, or tags. For example, if you type "tree" in the text field, the application automatically filters out all files that do not match, and you see only the files that have the word "tree" in the file name, title, or tags.
You can narrow the search results by choosing the content source (for example, a specific folder location) and category (for example, Nature). You can also view the list of your favorite or most recently used images, and you can sort images by the name and the date they were created or modified.
By default, you can browse and search the entire All content library, stored in your Documents\Corel\Corel Content\Images folder. You can also search and browse one folder or list at a time.
After you copy a folder that contains images to your computer, it may take some time for your operating system to index the folder. To view, browse, and search content in such a folder right away, you may need to reindex the folder.
To find, filter, and sort local and network assets
|
From the Choose content source list box, choose Favorites. For information about how to mark content as favorite, see To tag, delete, and edit the properties of a local or network asset.
|
|
|
• Sort by date created sorts images by the date they were created, starting with the last created image.
• Sort by last modified sorts images by the date they were modified, starting with the last modified image.
|
|