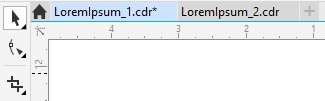Save drawings
By default, drawings are saved to the CorelDRAW file format (CDR) and are compatible with the latest version of the application. You can also save a drawing that is compatible with an earlier version of CorelDRAW Graphics Suite and specify save options. Such options are useful when the file contains new text, fill, outline, and transparency features that are not supported in earlier versions.
You can save a drawing to other vector file formats as well. If you want to use a drawing in another application, you must save it to a file format that is supported by that application. For information about saving files to other formats, see Export files.
The application makes it easy to tell if a drawing has unsaved changes by adding an asterisk after its filename.The asterisk is added in different locations where the filename appears such as the Windows menu, the title bar, and the document tab.
The asterisk after the filename on the document tab shows that the file LoremIpsum_1.cdr has unsaved changes. The file LoremIpsum_2.cdr has no unsaved changes.
When saving a drawing, you can embed the used fonts to facilitate file sharing. By default, CorelDRAW embeds all used fonts, with the exception of Asian fonts and fonts that do not have embedding permissions. For more information, see Manage fonts.
When you save a drawing, CorelDRAW lets you add reference information so that you can easily find and organize drawings later on. You can attach tags (also known as properties) such as title, subject, and rating.
You can also save selected objects in a drawing. For large drawings, saving only the selected objects reduces the file size, which can decrease the time it takes to load the drawing.
When saving a file, you can use advanced options to control how bitmaps, textures, and vector effects, such as blends and extrusions, are saved with the drawing.
You can also save a drawing as a template, which lets you create other drawings with the same properties. For information about saving a drawing as a template, see Templates.
To save a drawing

1
Click
File  Save as
Save as.
2
Type a filename in the
File name box.
3
Locate the folder where you want to save the file.
If you want to save the drawing to a vector file format other than CorelDRAW (CDR), choose a file format from the
Save as type list box.
|
|
|
Save only selected objects |
Enable the Selected only check box. This option is available only if there are selected objects in the drawing. |
|
|
Enable the Embed fonts check box. This check box is unavailable when you save a drawing to an earlier version of CorelDRAW. |
Add reference information |
• Type a title and subject in the corresponding box. • Assign a rating to the file. |

If you are using an expired trial version of CorelDRAW, you will not be able to save drawings.
Saving a drawing to a previous version of CorelDRAW may result in loss of certain effects that were not available in the previous version of the application.

You can also save a drawing by clicking File  Save.
Save.
You can also save a drawing by clicking the Save button  on the Standard toolbar.
on the Standard toolbar.
To use advanced options when saving

1
Click
File  Save as
Save as.
3
Enable any of the following check boxes:
•
Save in Corel Presentation Exchange (CMX) format — saves a drawing as a Corel Presentations Exchange (CMX) file so that you can open and edit it in other Corel applications, such as WordPerfect
•
Use bitmap compression — reduces the file size by compressing bitmap effects, such as bitmap extrusions, transparencies, and drop shadows
•
Use graphic object compression — reduces the file size by compressing vector objects, such as polygons, rectangles, ellipses, and perfect shapes
Using compression increases the time required for opening and saving a drawing.
4
If a drawing contains texture fills, enable one of the following options:
•
Save texture fills with the file — saves custom texture fills with the file
•
Rebuild texture fills when opening the file — re-creates texture fills when you open the saved drawing
5
If a drawing contains blends and extrusions, enable one of the following options:
•
Save blends and extrusions with the file — saves all blends and extrusions included in a drawing
•
Rebuild blends and extrusions when opening the file — re-creates blends and extrusions when you open the saved drawing

Choosing to save textures, blends, and extrusions with the file increases the file size but lets you open and save a drawing more quickly. Conversely, choosing to rebuild textures, blends, and extrusions when a saved drawing is opened decreases the file size but increases the time required for saving or opening a drawing.
To save a drawing that is compatible with an older version of CorelDRAW

1
Click
File  Save as
Save as.
2
Type a filename in the
File name box.
3
Locate the folder where you want to save the file.
4
Choose a version from the
Version list box.
If the drawing includes new features; enable one of the following options in the
Save to a previous version dialog box:
•
Keep appearance — preserves the appearance of text, fills, outlines and transparencies when the file is opened in a previous version of CorelDRAW. However, this option may limit editing.
•
Keep editable — preserves the file editable. However, this option may change the appearance of text, outlines, fills, and transparencies when the file is opened in a previous version of CorelDRAW.
|
|
|
|
|
Click Tools  Options Options  CorelDRAW CorelDRAW. Click Save, and enable one of the following options: • Keep appearance (suitable for limited edits)• Keep editable (may change appearance) |
Disable the prompt that appears when saving to an earlier version |
Click Tools  Options Options  CorelDRAW CorelDRAW. Click Save, and disable the Ask when saving check box. |
![]() Save.
Save. on the Standard toolbar.