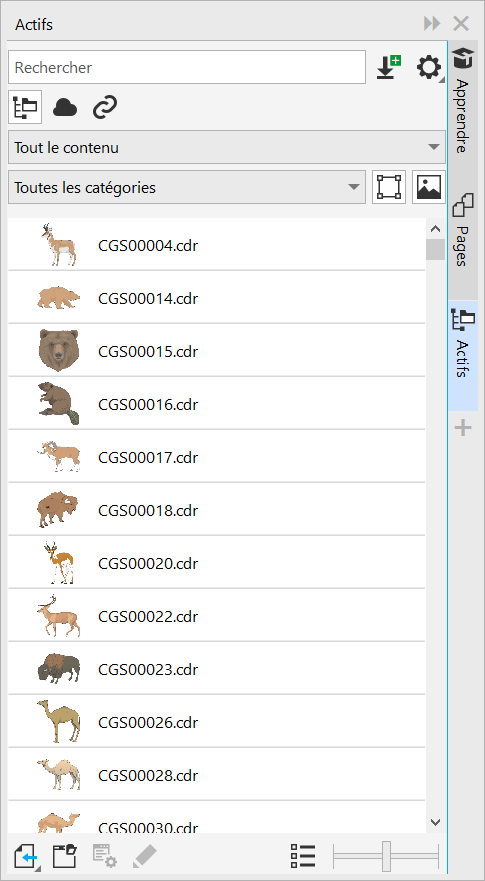Recherchez des images clipart et d’autres ressources locales et réseau
Le menu fixe Ressources (Fenêtre ![]() Menus fixes
Menus fixes ![]() Ressources) offre un lieu central où vous pouvez rechercher et parcourir des images vectorielles et bitmap dans des dossiers locaux ou réseau et sur des appareils portables.
Ressources) offre un lieu central où vous pouvez rechercher et parcourir des images vectorielles et bitmap dans des dossiers locaux ou réseau et sur des appareils portables.
Une fois que vous avez trouvé l’image ou la ressource dont vous avez besoin, vous pouvez l’ajouter à votre projet. Pour plus d’informations, reportez-vous à la section Utiliser et gérer des images avec le menu fixe Ressources.
Pour vous aider à démarrer, Corel fournit du contenu local stocké dans votre dossier Documents\Corel\Corel Content\Images. Si vous souhaitez élargir votre collection d’images, vous pouvez télécharger des packs d’images supplémentaires à partir de la boîte de dialogue Plus.
Pour accéder aux images enregistrées dans des dossiers locaux situés en dehors de votre dossier Documents\Corel\Corel Content\Images , vous pouvez créer des liens, appelés alias, vers ces dossiers. Les alias peuvent de plus être utilisés pour accéder à des images enregistrées sur des emplacements partagés, ainsi que sur des périphériques de stockage secondaires comme les clés USB et les disques durs portables.
Vous pouvez rechercher des ressources par nom de fichier, titre ou balises . Par exemple, si vous saisissez « arbre » dans le champ de texte, l’application exclut automatiquement tous les fichiers non pertinents et n’affiche que ceux contenant le mot « arbre » dans le nom, le titre ou les balises du fichier.
Vous pouvez affiner les résultats de la recherche en choisissant la source de contenu (par exemple, un emplacement de dossier spécifique) et la catégorie (par exemple, Nature). Vous pouvez également afficher la liste de vos images préférées ou récemment utilisées, et vous pouvez également trier les images en fonction de leur nom et de la date à laquelle elles ont été créées ou modifiées.
Par défaut, vous pouvez parcourir l’intégralité de la bibliothèque Tout le contenu, stockée dans votre dossier Documents\Corel\Corel Content\Images. Vous pouvez également rechercher et parcourir un dossier ou une liste à la fois.
Après avoir copié un dossier qui contient de nombreuses images sur votre ordinateur, l’opération d’indexation de Windows peut prendre un certain temps. Pour afficher, parcourir et rechercher immédiatement le contenu d’un tel dossier, vous devrez peut-être réindexer le dossier.
Pour rechercher, filtrer et trier des ressources locales et réseau
|
Dans la zone de liste Choisir la source du contenu, sélectionnez Favoris. Pour plus d’informations sur la manière de marquer le contenu comme favori, reportez-vous à la section Pour marquer, supprimer et modifier les propriétés d’une ressource locale ou réseau.
|
|
|
• Trier par date de création permet de trier les images en fonction de leur date de création, en commençant par la dernière image créée.
• Trier par dernière modification permet de trier les images par date de modification, en commençant par la dernière image modifiée.
|
|