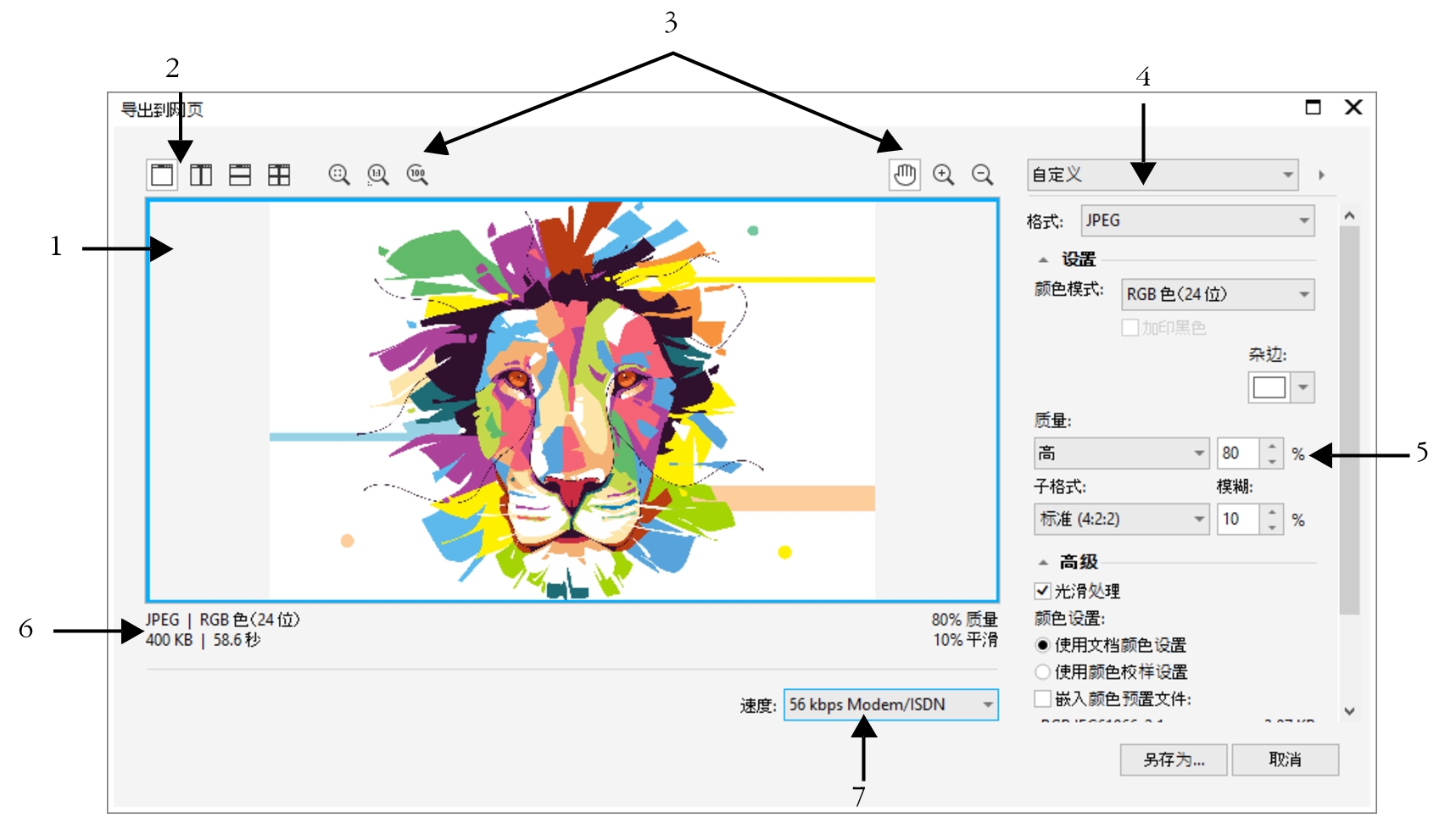匯出用於 Web 的點陣圖
CorelDRAW 可讓您將文件匯出為下列與 Web 相容的檔案格式:GIF、PNG、JPEG 和 WEBP。
指定匯出選項時,您可以使用多達四種不同設定的設定來預覽影像。您可以比較檔案格式、預設設定、下載速度、壓縮比例、檔案大小、影像品質及色彩範圍。也可以在預覽視窗中變更顯示比例和平移,檢視預覽影像。
|
|
|
|
|
|
|
|
|
|
|
可讓您放大或縮小在預覽視窗中顯示的文件,平移顯示比例高於 100% 的影像和調整影像以適合預覽視窗。 |
|
|
|
|
|
|
|
|
|
|
|
|
您可以使用預設設定來匯出與 Web 相容的檔案。這可讓您最佳化檔案,而不必修改個別設定。您也可以自訂設定,以產生所需的特定結果。例如,您可以調整色彩、顯示品質及檔案大小。
選擇與 Web 相容的檔案格式
這是選擇與 Web 相容的檔案格式時的快速參考表。
|
|
|
|
|
直線繪圖、文字、用色少的影像或邊緣銳利的影像,例如黑白的掃描影像或標誌 GIF 還提供了數個進階的圖形選項,包括透明背景、交錯影像和動畫。它也可讓您建立影像的自訂色盤。 |
|
|
PNG 檔案格 (與 GIF 和 JPEG 不同) 支援 Alpha 色頻。這可讓您儲存含有優異效果的透明影像。 |
|
|
JPEG 檔案使用檔案壓縮來儲存影像的檔案大小近似值,這會導致部分影像資料喪失,但是無損大多數攝影的品質。當您儲存影像時,可以選擇影像品質 — 影像品質愈高,檔案愈大。 |
|
|
各種影像類型,包括相片、線條圖、圖示、含有文字的影像 WEBP 格式提供無失真和失真壓縮,並支援透明度。WEBP 無失真影像小於 PNG 檔案,而 WEBP 失真影像則小於 JPEG 影像。您可以控制 RGB 色頻的壓縮係數,以及編碼速度、檔案大小和品質之間的比例。如需詳細資訊,請參閱 Google Web Picture (WEBP). |
在將檔案匯出為 PNG、JPEG、GIF 和 WEBP 格式時,您可以將作品裁切至繪圖頁面邊界,以移除不需要的物件並縮減檔案大小。物件落在頁面外的任何部分,在匯出的檔案中都會顯示為被裁切的狀態。
匯出色盤式文件
色盤式文件包括像是色盤式 GIF 和 8 位元 PNG,可讓個別圖素保留精確的色彩值。這可讓您控制匯出時檔案中的色彩顯示。色盤式文件也可讓您選擇影像中的色彩並將它設成透明,將透明度引進檔案中。若要取得資訊,請參閱匯出具透明色彩和背景的物件.
調整物件匯出預覽

1
按一下「
檔案」

「
匯出為」

「
Web」。
|
|
|
|
|
按一下「 全螢幕預覽」按鈕  。 |
|
|
按一下「 兩個垂直預覽畫面」按鈕  。 |
|
|
按一下「 兩個水平預覽畫面」按鈕  。 |
|
|
按一下「 四個預覽畫面」按鈕  。 |
|
|
按一下「 完整顯示」按鈕  。 |
|
|
按一下「 顯示比例 1:1 圖素」按鈕  。 |
|
|
按一下「 顯示實際大小」按鈕  。 |
|
|
使用「 平移」工具  拖曳影像,直到顯示您要觀看的區域為止。 |
|
|
使用「 放大」工具  或「 縮小」工具  ,在預覽視窗中按一下。 |
|
|
按一下動畫格,然後從匯出設定區域中選擇不同的匯出設定。 |
匯出與 Web 相容的點陣圖

1
按一下「
檔案」

「
匯出為」

「
Web」。
2
在「
匯出為 Web」對話方塊中,從對話方塊右上角的「
預設項目」清單方塊中選擇預設設定。
如果您想修改預設設定,可以在此對話方塊中變更匯出選項。
|
|
|
|
|
在「 設定」區域中,從「 色彩模式」清單方塊中選擇色彩模式。 |
|
|
在「 進階」區域中,啟用「 嵌入色彩描述檔」核取方塊。 |

若要將作品裁切至繪圖頁面邊界,請啟用「變形」區域中的「匯出時裁剪至頁面」核取方塊。
您可以從對話方塊最下方的「速度」清單方塊中,選擇網際網路連線速度。
您也可以按一下「檔案」 「匯出」,並從「檔案類型」清單方塊中選擇檔案格式,匯出為與 Web 相容的格式。
「匯出」,並從「檔案類型」清單方塊中選擇檔案格式,匯出為與 Web 相容的格式。
匯出與 Web 相容的點陣圖時調整物件大小

•
在「
匯出為 Web」對話方塊的「
變形」區域中,執行下表中的一或多項工作。
自訂匯出 JPEG 點陣圖的選項

1
在「
匯出至 Web」對話方塊中,從「
格式」清單方塊中選擇「
JPEG」。
|
|
|
|
|
在「 設定」區域中,從「 品質」清單方塊中選擇品質選項,或鍵入百分比值。 |
|
|
在「 設定」區域中,從「 子格式」清單方塊中選擇選項。 |
|
|
|
在某些網路瀏覽器中逐漸載入 JPEG 檔案,以在完成載入之前僅顯示影像的部分內容 |
|
|
|
|
|
|
|
|
|
|
|
|
|
|
|
|
套用糾結色彩至物件的背景,以協助調和反鋸齒補償物件的邊緣 |
在「 設定」區域中,開啟「 糾結」色彩選取器,然後按一下色彩。 |
指定匯出與 Web 相容之點陣圖的顯示品質選項

•
在「
匯出至 Web」對話方塊中,執行下表中的一或多項工作。
|
|
|
套用糾結色彩至物件的背景,以協助調和反鋸齒補償物件的邊緣 |
在「 設定」區域中,開啟「 糾結」色彩選取器,然後按一下色彩。 |
|
|
|
在某些網路瀏覽器中逐漸載入檔案,以在完成載入之前僅顯示影像的部分內容 |
|
指定匯出成 GIF 或色盤式 8 位元 PNG 檔案格式的色彩設定

•
在「
匯出至 Web」對話方塊中,執行下表中的一或多項工作。
|
|
|
|
|
在「 設定」區域中,從「 色彩模式」清單方塊中選擇色彩模式。 |
|
|
|
|
|
在「 設定」區域中,從「 遞色」清單方塊中選擇遞色選項,或在方塊中鍵入值。若要取得有關遞色的資訊,請參閱 遞色. |
|
|
在「 進階」區域中,啟用「 嵌入色彩描述檔」核取方塊。 |
|
|
在「 設定」區域中,按一下「 色盤」清單方塊旁的箭頭,然後按一下「 載入色盤」。 |
|
|
在「 設定」區域中,按一下「 滴管」,然後按一下繪圖視窗來選擇色彩。按一下「 新增取樣色彩至色盤」按鈕  。 |
|
|
|
|
|
在「 設定」區域中,從「 色彩數」清單方塊中選擇數值。 |
|
|
在「 設定」區域中,按一下色盤上的色彩,然後按一下「 刪除選取的色彩」按鈕。 |

您也可以在影像中選擇色彩,然後將其變成透明,以新增透明度至以色盤為基礎的文件。若要取得資訊,請參閱匯出具透明色彩和背景的物件.
![]() 「匯出」,並從「檔案類型」清單方塊中選擇檔案格式,匯出為與 Web 相容的格式。
「匯出」,並從「檔案類型」清單方塊中選擇檔案格式,匯出為與 Web 相容的格式。