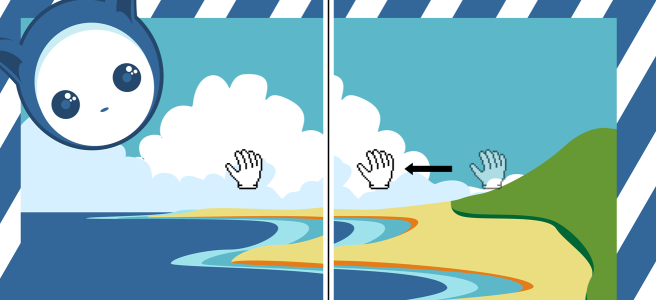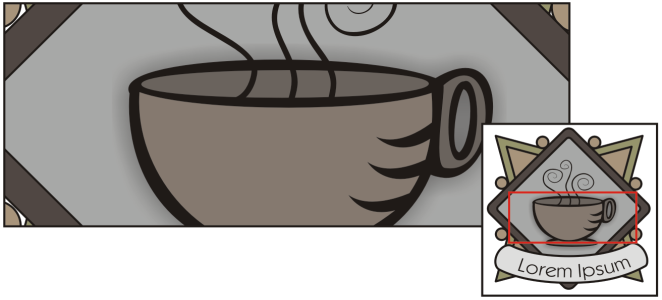顯示比例、平移和捲動
您可以變更繪圖的檢視範圍:放大來仔細查看,或縮小檢視繪圖的更多內容。您可以實驗各種顯示比例選項,以確定您要的細節量。
也可以使用常見的鍵盤快速鍵以預設增量放大和縮小畫面 (Web 瀏覽器和其他應用程式需支援)。
平移和捲動是檢視繪圖特定區域的另外兩種方法。在處理高倍率等級或大型繪圖時,您可能無法看到整個繪圖。平移和捲動可讓您在繪圖視窗中移動頁面來檢視先前看不到的區域。
您可以使用「平移」工具在大型影像上平移並檢視特定區域。
您也可以使用「快速平移」模式,從任何使用中工具切換到「平移」工具。這項功能可讓您平移而不需變更工具。
平移時可以放大和縮小,變更顯示比例時也可以平移。這樣一來,就不必在兩種工具之間切換。您也可以指定預設的顯示比例與平移設定。
如果使用滑鼠滾輪,滾輪預設會放大和縮小。您可以設定使用滑鼠滾輪進行縮放的自訂縮放增量。您也可以使用滑鼠滾輪捲動。
依預設,當使用滑鼠縮放並以「平移」工具進行平移時,您會以高解析度檢視文件。不過,您可針對所有用於縮放和平移的裝置或方法顯示低解析度的文件預覽。同樣地,您也可以針對所有裝置和方法隱藏低解析度的文件預覽。
您可以使用繪圖視窗邊界的捲軸捲動圖面。您可以顯示或隱藏捲軸。
顯示比例

1
在工具箱中,按一下「
顯示比例」工具

。
•
放大 
— 可讓您增加倍率等級
•
縮小 
— 可讓您減少倍率等級
•
顯示選取區域 
— 調整倍率等級以符合使用中頁面上的選取物件或多頁檢視中的選取頁面
•
顯示所有物件 
— 調整倍率等級以符合使用中頁面上的所有物件
•
顯示所有頁面 
— 調整倍率等級以符合多頁檢視中的所有頁面
•
顯示頁面大小 
— 調整倍率等級以符合使用中頁面
•
顯示頁面寬度 
— 調整倍率等級以符合使用中頁面的寬度
•
顯示頁面高度 
— 調整倍率等級以符合使用中頁面的高度

「顯示所有頁面」按鈕  只適用於多頁檢視。若需更多有關多頁檢視的資訊,請參閱頁面檢視.
只適用於多頁檢視。若需更多有關多頁檢視的資訊,請參閱頁面檢視.
只有在您按一下「顯示比例」工具之前選取物件或頁面,才能使用「顯示選取區域」按鈕  。
。

您也可以使用「檢視」功能表中的「放大」、「縮小」和「最適比例」指令對所有物件執行放大、縮小及顯示所有物件。
不是編輯文字時,也可以按下 Z 鍵來存取「顯示比例」工具。
使用「顯示比例」工具時,您也可以按一下繪圖視窗中的任一處即可放大,或是拖曳以選取要放大的特定區域。若要縮小,請在繪圖視窗中按一下滑鼠右鍵,或以滑鼠右鍵拖曳,選取特定的區域。
您也可以使用「平移」工具  ,然後在繪圖視窗中按兩下來放大。若要縮小,請在繪圖視窗中按一下滑鼠右鍵。
,然後在繪圖視窗中按兩下來放大。若要縮小,請在繪圖視窗中按一下滑鼠右鍵。
使用快速鍵變更顯示比例


您可以使用這些鍵盤快速鍵來調整文件視窗中,以及提供預覽視窗的對話方塊和 Lab (例如「預覽列印」對話方塊、PowerTRACE、影像調整 Lab 等) 中的顯示比例。
在繪圖視窗中平移

1
在工具箱中,按一下「
平移」工具

。

不是編輯文字時,也可以按 H 鍵存取「平移」工具。
若要在繪圖放大時在繪圖視窗中平移,請按一下繪圖視窗右下角的「領航員」按鈕  。若要存取「瀏覽器」按鈕,則必須顯示捲軸。如需詳細資訊,請參閱隱藏或顯示捲軸.
。若要存取「瀏覽器」按鈕,則必須顯示捲軸。如需詳細資訊,請參閱隱藏或顯示捲軸.
使用「領航員」,不必縮小即可顯示繪圖的所有內容。
您可以透過按兩下工具箱中的「平移」工具,在繪圖視窗中快速置中頁面。
切換至快速平移模式

1
按一下任何選取區域、繪圖或形狀工具,然後開始使用。
指定預設顯示比例設定

1
按一下「
工具」

「
選項」

「
工具」。
2
按一下出現在對話方塊左窗格的「
顯示縮放/平移」。
3
若要於在繪圖視窗中以滑鼠右鍵按一下時指定「
顯示比例」或「
平移」工具的動作,請啟用下列其中一個選項:
•
內容功能表 — 顯示指令功能表,讓您將顯示比例變更為特定比例
4
若要指定頁面在顯示比例設為 100% 時的顯示方式,請啟用或停用「
相對顯示比例為 1:1」核取方塊。
•
啟用這個選項時,100% 顯示比例就會顯示真正的尺寸。
•
停用這個選項時,無論真正的尺寸是什麼,100% 顯示比例都會顯示全頁面。
5
若要指定頁面在您使用滑鼠滾輪放大和縮小時的顯示方式,請啟用或停用「
使用滑鼠滾輪進行縮放時置中放置滑鼠」核取方塊。
•
啟用這個選項時,如果您使用滑鼠滾輪放大和縮小,滑鼠指標所在的區域就會移動到畫面中央。
•
停用這個選項時,即使您使用滑鼠滾輪放大和縮小,滑鼠指標所在的區域仍會維持在相同位置。
選擇滑鼠滾輪的預設設定

1
按一下「
工具」

「
選項」

「
CorelDRAW」。
3
若要指定滑鼠論的預設動作,請從「
滑鼠滾輪的預設動作」清單方塊中選擇「
顯示比例」或「
捲動」。
|
|
|
|
|
|
在按住 Ctrl + Shift 鍵的同時設定使用滑鼠滾輪縮放的增量 (替代縮放) |
移動「 替代縮放 (Ctrl + Shift) 率」滑棒。 根據預設,「替代縮放」比一般縮放更快,但您可以將其自訂為較慢的速度。 |
|
|
按一下「 縮放率」和「 替代縮放 (Ctrl + Shift) 率」滑棒旁的「 重設」按鈕 。 |
縮放和平移時隱藏或顯示低解析度預覽

1
按一下「
工具」

「
選項」

「
CorelDRAW」。
3
在「
瀏覽」區域中,從「
適用於回應式縮放及平移的低解析度預覽」方塊中選擇下列其中一項:
•
「
對滑鼠隱藏」— 當使用滑鼠縮放並以「
平移」工具進行平移時,會以高解析度顯示文件,但對其他方法 (例如觸控) 則啟用低解析度預覽
•
「
一律顯示」— 不論以什麼方法和裝置進行縮放和平移,都顯示低解析度預覽文件
•
「
絕不顯示」— 永遠隱藏低解析度預覽,並以高解析度顯示文件
使用滑鼠滾輪捲動

•
若要使用滑鼠滾輪進行水平捲動,請在移動滾輪時按
Shift 鍵。

當在啟用滑鼠的「捲動」選項時,才能使用滑鼠滾輪。如需詳細資訊,請參閱選擇滑鼠滾輪的預設設定.

如果啟用滑鼠的「縮放」選項,您可以在移動滑鼠滾輪時按住 Alt 鍵以垂直捲動。
隱藏或顯示捲軸

•
按一下「
檢視」

「
捲軸」。
只適用於多頁檢視。若需更多有關多頁檢視的資訊,請參閱頁面檢視.
。
,然後在繪圖視窗中按兩下來放大。若要縮小,請在繪圖視窗中按一下滑鼠右鍵。
。若要存取「瀏覽器」按鈕,則必須顯示捲軸。如需詳細資訊,請參閱隱藏或顯示捲軸.