到该页面上的操作步骤的快速链接:
渐变填充是给对象增加深度感的两种或更多种颜色的平滑渐进。渐变填充也称为倾斜度填充。
渐变填充包含四种类型:线性、椭圆形、圆锥形和矩形。线性渐变填充沿着对象作直线流动,锥形渐变填充产生光线落在圆锥上的效果,椭圆形渐变填充从对象中心以同心椭圆的方式向外扩散,而矩形渐变填充则以同心矩形的形式从对象中心向外扩散。
渐变填充包含四种类型(从左到右):线性、椭圆形、圆锥形和矩形。
您可以从个人库或 Content Exchange 中选择渐变填充。您可以浏览可用的渐变填充,或者根据关键字搜索、将填充标记为收藏项、为喜爱的填充投票,还可从 Content Exchange 复制填充到您的个人库。有关详细信息,请参阅管理填充和透明度.
可以根据需要修改任何渐变填充,也可创建自己的填充。渐变填充可以包含两种或两种以上颜色,可以在填充渐变的任何位置定位这些颜色。您可以指定填充属性,如填充的颜色调和方向、填充的角度、中心点、中点和边衬。也可以平滑、倾斜或重复填充。
在创建渐变填充后,您可以保存备用,或者与 Content Exchange 上的其他用户共享。有关详细信息,请参阅保存和共享填充和透明度.
您可以通过指定渐变步长值来调整渐变填充的打印和显示质量。默认情况下,渐变步长值设置处于锁定状态,因此渐变填充的打印质量由打印设置中的指定值决定,而显示质量由设定的默认值决定。但是,您可以解除锁定渐变步长值设置,并指定同时应用于填充的打印与显示质量的一个值。有关设置打印的渐变填充步长值的信息,请参阅微调打印作业.
| 2 . |
单击对象  对象属性。 对象属性。 |
| 3 . |
在对象属性泊坞窗中,单击渐变填充按钮  以显示渐变填充选项。 以显示渐变填充选项。 |

您可以通过单工具箱中的交互式填充工具  ,单击属性栏上的渐变填充按钮,然后从调色板中拖动颜色到对象的交互式矢量手柄,来添加颜色到渐变填充。
,单击属性栏上的渐变填充按钮,然后从调色板中拖动颜色到对象的交互式矢量手柄,来添加颜色到渐变填充。
| 2 . |
单击对象  对象属性。 对象属性。 |
| 3 . |
在对象属性泊坞窗的填充区域中,单击渐变填充按钮  以显示渐变填充选项。 以显示渐变填充选项。 |

还可以通过单击工具箱中的交互式填充工具  ,然后将颜色从文档窗口的调色板拖动到对象的交互式矢量句柄上来应用自定义渐变填充。通过选择一个交互式矢量手柄,按下 Ctrl 键,同时单击调色板上的一种颜色,就可以混合颜色。
,然后将颜色从文档窗口的调色板拖动到对象的交互式矢量句柄上来应用自定义渐变填充。通过选择一个交互式矢量手柄,按下 Ctrl 键,同时单击调色板上的一种颜色,就可以混合颜色。
| 2 . |
在对象属性泊坞窗中,单击填充部分底部的箭头按钮  ,以显示更多填充选项。 ,以显示更多填充选项。 |
| 3 . |
单击设为默认值按钮  以解锁渐变步长,然后在属性栏上的渐变步长框中键入值。 以解锁渐变步长,然后在属性栏上的渐变步长框中键入值。 |

当渐变步长框锁定时,已打印的渐变填充中的步长值由打印对话框中的指定值决定。有关设置打印的渐变填充步长值的信息,请参阅微调打印作业.
| 1 . |
单击工具  选项。 选项。 |

试用版、学术版和 OEM 版产品中并不提供全部的组件。 不可用的组件可能包含 Corel 应用程序、功能、第三方实用程序和额外内容文件。
Copyright 2017 Corel Corporation. 保留所有权利。
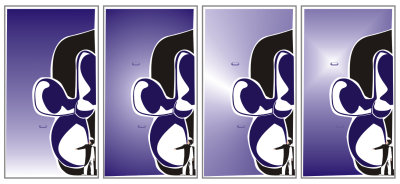
 。
。,单击属性栏上的渐变填充按钮,然后从调色板中拖动颜色到对象的交互式矢量手柄,来添加颜色到渐变填充。
,然后将颜色从文档窗口的调色板拖动到对象的交互式矢量句柄上来应用自定义渐变填充。通过选择一个交互式矢量手柄,按下 Ctrl 键,同时单击调色板上的一种颜色,就可以混合颜色。
![]()