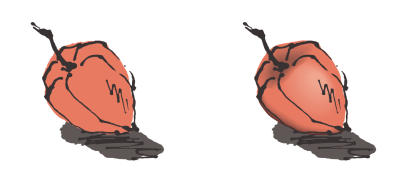
| • | 调和对象 |
| • | 复制或克隆调和 |
| • | 为调和中的中间对象设置数目 |
| • | 为适合某个路径的调和中的对象设置距离 |
| • | 设置调和中的颜色渐变序列 |
| • | 映射调和的节点 |
| • | 处理调和中的起始对象或结束对象 |
| • | 更改调和路径 |
| • | 拆分调和 |
| • | 移除调和 |
CorelDRAW 允许创建调和,如直线调和、沿路径调和以及复合调和。调和经常用于在对象中创建逼真的阴影和高光。
直线调和显示形状和大小从一个对象到另一个对象的渐变。中间对象的轮廓和填充色在色谱中沿直线路径渐变。中间对象的轮廓显示厚度和形状的渐变。
创建调和后,可以将其设置复制或克隆到其他对象。复制调和时,对象采用所有调和相关设置,但不包括轮廓和填充属性。克隆调和时,对原始调和(也称主对象)所做的更改会应用于克隆。
直线调和可用来创建具有玻璃外观的图形。翻转按钮(左)包含紧密重叠的调和对象的调和。
可以沿路径的部分或全部形状来适合对象,而且可以向调和中添加一个或多个对象,以此来创建复合调和。
通过调整调和中间对象的数量和间距、调和的颜色渐变、调和映射到的节点、调和的路径以及起始对象和结束对象,可以更改调和的外观。可以熔合拆分或复合调和的组件来创建单个对象。
通过映射节点,可以控制调和的外观。多边形上的两个节点映射到星形的两个节点,显示出更平缓的过渡(下)。
| 调和对象 |
|
|
在工具箱中,单击调和工具
|
|
|
在工具箱中,单击调和工具。选择第一个对象。按住 Alt 键,然后拖动以绘制到第二个对象的线条。
|
|
|
在路径上选择已适合的调和。单击属性栏上的更多调和选项按钮
|
|
|
使用调和工具,从一个对象拖动到另一调和的起始对象或结束对象。
|
还可以使用调和泊坞窗(效果 ![]() 调和)来调和对象。
调和)来调和对象。
| 复制或克隆调和 |
|
| 1 . | 选择要调和的两个对象。 |
| 2 . | 单击效果,然后单击下列选项之一: |
| • | 复制效果 |
| • | 克隆效果 |
| 3 . | 选择要复制或克隆其属性的调和。 |
使用属性滴管工具 也可以复制调和。有关详细信息,请参阅 将效果从一个对象复制到另一个对象.
| 为调和中的中间对象设置数目 |
|
| 1 . | 选择一种调和。 |
| 2 . | 在属性栏上的调和对象框中键入值。 |
| 3 . | 按 Enter 键。 |
单击属性栏上的对象和颜色加速按钮 ,然后移动相应的滑块,可以设置对象和颜色的加速速率。
| 为适合某个路径的调和中的对象设置距离 |
|
| 1 . | 选择适合路径的调和。 |
| 2 . | 单击属性栏上的调和间距按钮 |
| 3 . | 在属性栏上的调和对象框中键入值。 |
| 4 . | 按 Enter 键。 |
如果您使用了沿全路径调和命令,则调和间距按钮将不可用。
单击属性栏上的对象和颜色加速按钮 ,然后移动相应的滑块,可以设置对象和颜色的加速速率。
| 设置调和中的颜色渐变序列 |
|
| 1 . | 选择一种调和。 |
| 2 . | 单击属性栏上的下列选项之一: |
| • | 直接调和 |
| • | 顺时针调和 |
| • | 逆时针调和 |
您不能用由位图、底纹、图案或 PostScript 填充来填充的调和对象来创建颜色渐变。
通过单击属性栏上的对象和颜色加速按钮 ,然后移动相应的滑块,可以设置对象的颜色从第一个对象向最后一个对象变换时的速度。
| 映射调和的节点 |
|
| 1 . | 选择一种调和。 |
| 2 . | 单击属性栏上的更多调和选项按钮 |
| 3 . | 单击起始对象上的节点,然后单击结束对象上的节点。 |
| 处理调和中的起始对象或结束对象 |
|
|
选择一种调和,单击属性栏上的开始和结束对象 按钮
|
|
|
选择一种调和,单击属性栏上的开始和结束对象按钮,然后单击新起点或新终点。单击要用作调和的起点或终点的调和外的对象。
|
|
|
按住 Ctrl 键,单击调和中的某个中间对象,然后单击某个起始对象或结束对象。单击属性栏上的更多调和选项按钮
|
通过单击对象 ![]() 顺序
顺序 ![]() 逆序,可以反转调和的方向。
逆序,可以反转调和的方向。
| 更改调和路径 |
|
| 1 . | 选择一种调和。 |
| 2 . | 单击属性栏上的路径属性按钮 |
| 3 . | 单击要用于调和的路径。 |
|
单击属性栏上的路径属性按钮
|
|
|
用形状工具单击调好路径,
|
要选择调和路径,请单击路径属性按钮 ,然后单击显示路径。
| 拆分调和 |
|
| 1 . | 选择一种调和。 |
| 2 . | 单击属性栏上的更多调和选项按钮 |
| 3 . | 单击拆分按钮 |
| 4 . | 单击要拆分调和的点上的中间对象。 |
| 移除调和 |
|
| 1 . | 选择一种调和。 |
| 2 . | 单击效果 |
通过单击属性栏上的清除调和按钮 ,也可以移除选定的调和。
![]()
试用版、学术版和 OEM 版产品中并不提供全部的组件。 不可用的组件可能包含 Corel 应用程序、功能、第三方实用程序和额外内容文件。
Copyright 2017 Corel Corporation. 保留所有权利。