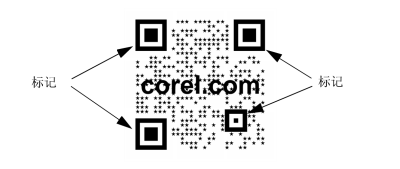
| • | 编辑 QR 码 |
| • | 将文本或图形对象添加到 QR 码 |
| • | 设置错误校正级别 |
在插入 QR 码之后,可以使用对象属性泊坞窗来自定义像素填充、背景填充、像素轮廓以及像素形状和边角圆滑度。自定义像素形状时,标记(边角中的三个较大正方形以及代码图样内部的一个或多个较小正方形)保持不变,以保持代码的可读性。还可以指定 QR 码四周的边距,或将像素焊接在一起。
从左至右依次为:自定义像素填充颜色、自定义像素填充和背景色、自定义像素填充和轮廓颜色以及自定义像素轮廓宽度
如任何其他对象一样,您可以对 QR 码进行移动、调整大小、缩放和对齐。有关详细信息,请参阅处理对象.
通过 QR 码,您可以使用样式来控制填充、轮廓和其他属性的外观。有关更多信息,请参阅使用样式和样式集. 还可以通过修改默认对象属性来更改 QR 码的默认外观。有关详细信息,请参阅管理默认对象属性.
| 编辑 QR 码 |
|
| 1 . | 双击 QR 码。 |
| 2 . | 在对象属性泊坞窗中,执行以下任务中的任一项。 |
|
从像素填充类型列表框中选择一种填充类型,然后从像素填充颜色挑选器中选择一个填充。
如果要自定义填充,请单击像素颜色挑选器旁边的像素填充设置按钮
|
|
|
从背景填充类型列表框中选择一种填充类型,然后从背景填充颜色挑选器中选择一个填充。
如果要自定义填充,请单击背景颜色挑选器旁边的背景填充设置按钮
|
|
|
在像素轮廓宽度框中键入一个值,然后从像素轮廓颜色挑选器中选择一种颜色。
如果要自定义轮廓,请单击轮廓颜色挑选器旁边的像素轮廓设置按钮
|
|
|
在边距框中键入一个值。
|
|
|
从像素形状挑选器中选择一种形状。
要设置像素上填充的百分比,请在像素填充系数框中键入一个值。
|
|
|
单击 QR 码部分底部的箭头按钮
|
|
|
单击 QR 码部分底部的箭头按钮
|
编辑填充时,请确保像素与背景之间存在高对比度,以避免扫描代码时出错。
要插入、编辑和验证 QR 码,您必须登录帐户并且连接到互联网。
| 将文本或图形对象添加到 QR 码 |
|
| 1 . | 选择要添加的文本或图形对象。 |
| 2 . | 移动对象并将其放置在 QR 码中。 |
| 如果对象位于 QR 码后面,则通过使用对象 |
| 设置错误校正级别 |
|
| 1 . | 双击 QR 码。 |
| 2 . | 在对象属性泊坞窗中,单击 QR 码部分底部的箭头按钮 |
| 错误校正级别指定 QR 码中所使用的信息如果丢失,可以恢复的百分比。 |
| • | 低 - 恢复 7% 的信息 |
| • | 中 - 恢复 15% 的信息 |
| • | 四分位数 - 恢复 25% 的信息 |
| • | 高 - 恢复 30% 的信息 |
![]()
试用版、学术版和 OEM 版产品中并不提供全部的组件。 不可用的组件可能包含 Corel 应用程序、功能、第三方实用程序和额外内容文件。
Copyright 2017 Corel Corporation. 保留所有权利。