到该页面上的操作步骤的快速链接:
辅助线是可以放置在绘图窗口的任意位置的线条,用来帮助放置对象。在某些应用程序中,辅助线被称作辅助线。
辅助线分为三种类型:水平、垂直和角度。默认情况下,应用程序显示可以添加到绘图窗口的辅助线,但是您随时都可以将它们隐藏起来。还可以将对象用作辅助线。
可以为各个页面设置辅助线或为整个文档设置辅助线。有关局部辅助线和主辅助线的详细信息,请参阅局部图层和主图层.
您可以在需要添加辅助线的任何位置添加辅助线,但也可以选择添加预设辅助线。预设辅助线分为两种类型:Corel 预设和用户定义的预设。Corel 预设的示例包括一英寸页边距上显示的辅助线,以及通讯栏边界显示的辅助线。用户定义的预设是由用户指定位置的辅助线。例如,您可以添加在指定的距离处显示页边距的预设辅助线,或者定义列布局或网格的预设辅助线。可以随时移除辅助线。
您可以使对象贴齐辅助线,这样当对象移近辅助线时,对象就只能位于辅助线的中间,或者与辅助线的任意一端贴齐。
辅助线使用为标尺指定的测量单位。有关标尺设置的信息,请参阅自定义标尺设置.
可将辅助线放入绘图窗口中,以帮助放置对象。
| • |
单击视图 辅助线。 辅助线。 |

您还可通过单击窗口  泊坞窗
泊坞窗  辅助线,然后单击显示或隐藏辅助线按钮
辅助线,然后单击显示或隐藏辅助线按钮  来显示或隐藏辅助线。
来显示或隐藏辅助线。
还可以通过以下方法访问其他辅助线选项:单击工具  选项,然后单击文档类别列表中的辅助线。
选项,然后单击文档类别列表中的辅助线。
| 1 . |
单击窗口  泊坞窗 泊坞窗  辅助线。 辅助线。 |

还可以通过从水平或垂直标尺拖动到绘图窗口中来添加辅助线。
| 1 . |
单击窗口  泊坞窗 泊坞窗  辅助线。 辅助线。 |

还可以通过从绘图窗口中的水平或垂直标尺拖动,并在属性栏上的旋转角度框中键入值来添加倾斜的辅助线。
| 1 . |
在对象管理器泊坞窗中,单击所需页面上的辅助线图层。 |
|
如果对象管理器泊坞窗未打开,则单击对象  对象管理器。 对象管理器。 |
| 1 . |
在对象管理器泊坞窗中,单击主页面上的辅助线(所有页面)。 |
|
如果对象管理器泊坞窗未打开,则单击对象  对象管理器。 对象管理器。 |

在主页面的辅助线 (所有页面)图层上设置的辅助线将显示在文档的所有页面上。除为各个页面设置的任何辅助线外,还将显示这些辅助线。
| 1 . |
单击工具  选项。 选项。 |
|
如果启用了用户定义预设选项,请在页边距、列或网格区域中指定相应的值。 |
| 1 . |
单击窗口  泊坞窗 泊坞窗  辅助线。 辅助线。 |
| 3 . |
单击删除辅助线按钮  。 。 |

也可以通过以下两种方式之一来移除各条辅助线:将辅助线拖离文档窗口,或者使用挑选工具单击一条辅助线,然后按 Delete 键。
要删除预设辅助线,请单击工具  选项。在文档、辅助线类别列表中,单击预设。禁用要删除的预设辅助线旁边的复线框。
选项。在文档、辅助线类别列表中,单击预设。禁用要删除的预设辅助线旁边的复线框。
| 1 . |
单击视图  贴齐 贴齐  辅助线。 辅助线。 |

也可以通过以下方法将对象和可编辑区域设置为贴齐辅助线:单击窗口  泊坞窗
泊坞窗  辅助线,然后单击贴齐辅助线按钮
辅助线,然后单击贴齐辅助线按钮  。
。

试用版、学术版和 OEM 版产品中并不提供全部的组件。 不可用的组件可能包含 Corel 应用程序、功能、第三方实用程序和额外内容文件。
Copyright 2017 Corel Corporation. 保留所有权利。
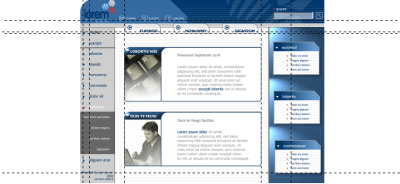
![]() 泊坞窗
泊坞窗 ![]() 辅助线,然后单击显示或隐藏辅助线按钮
辅助线,然后单击显示或隐藏辅助线按钮 来显示或隐藏辅助线。
![]() 选项,然后单击文档类别列表中的辅助线。
选项,然后单击文档类别列表中的辅助线。![]() 选项。在文档、辅助线类别列表中,单击预设。禁用要删除的预设辅助线旁边的复线框。
选项。在文档、辅助线类别列表中,单击预设。禁用要删除的预设辅助线旁边的复线框。![]() 泊坞窗
泊坞窗 ![]() 辅助线,然后单击贴齐辅助线按钮
辅助线,然后单击贴齐辅助线按钮 。
![]()