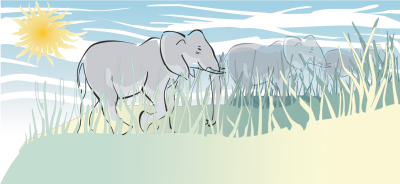
| • | 涂抹对象 |
| • | 擦拭对象 |
涂抹和擦拭支持您通过沿对象轮廓拉伸或缩进来对对象进行造型。如果使用涂抹,当您通过涂抹工具进行拖动时,延伸段和凹进段与宽度非常小的条纹相似。如果使用擦拭,当您通过擦拭工具拖动时,延伸段和凹进段造型更加流畅,并且宽度减少。
将涂抹应用于对象时,无论是激活图形蜡版笔控制还是使用应用于鼠标的设置,都可以控制变形的范围和形状。
通过向外拖动涂抹工具创建了太阳的光芒和小草的叶片,通过向内拖动创建了云朵。
无论使用的是触笔还是鼠标,都可以指定笔尖大小。笔尖大小决定应用于对象的涂抹宽度。
为了控制擦拭效果,您可以设置笔刷笔尖大小和要应用的效果量,还可以使用数字笔的压力。在擦拭对象时,您可以使用平滑曲线或带有尖角的曲线。
| 涂抹对象 |
|
| 1 . | 使用挑选工具 |
| 2 . | 在工具箱中,单击涂抹工具 |
| 3 . | 执行下列操作之一: |
| • | 要涂抹对象内部,请单击对象外部并向内拖动。 |
| • | 要涂抹对象外部,请单击对象内部并向外拖动。 |
|
在属性栏上的笔尖大小框
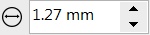 中键入一个值。 中键入一个值。 |
|
|
单击属性栏上的笔压按钮
|
|
|
在属性栏上的水份浓度框
|
|
|
在属性栏上的斜移框
|
|
|
单击属性栏上的笔斜移按钮
|
|
|
在属性栏上的方位框
|
|
|
单击属性栏上的笔方位按钮
|
不能将涂抹应用于因特网或嵌入对象、链接图像、网格、遮罩或网状填充的对象,或者具有调和效果和轮廓图效果的对象。
要获取涂抹控件的最小值和最大值,请右击属性栏上的控件,然后单击设置。
| 擦拭对象 |
|
| 1 . | 使用挑选工具 |
| 2 . | 在工具箱中,单击擦拭工具 |
| 3 . | 执行下列操作之一: |
| • | 要擦拭对象外部,请单击对象外部靠近边缘处,然后向外拖动。 |
| • | 要擦拭对象内部,请单击对象内部靠近其边缘处,然后向内拖动。 |
|
在属性栏上的笔尖大小框中键入一个值。
|
|
|
在压力框中键入一个值。
|
|
|
单击属性栏上的笔压按钮
|
|
|
单击平滑涂抹按钮
|
|
|
单击尖状涂抹按钮
|
仅当使用较高的压力值时,才能看出平滑涂抹和尖状涂抹之间的差异。
![]()
试用版、学术版和 OEM 版产品中并不提供全部的组件。 不可用的组件可能包含 Corel 应用程序、功能、第三方实用程序和额外内容文件。
Copyright 2017 Corel Corporation. 保留所有权利。