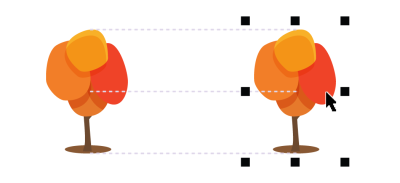
| • | 启用或禁用对齐辅助线 |
| • | 修改对齐辅助线设置 |
| • | 添加页边距对齐辅助线 |
您可以使用对齐辅助线在绘图页面上交互式对齐对象。对齐辅助线是在您创建对象、调整对象大小或相对于其他周围的对象移动对象时出现的临时辅助线。动态辅助线为创建技术图解提供精确的衡量结果,而对齐辅助线在页面布局中快速准确地对齐文本或图形元素非常有用。
对齐辅助线可帮助您将一个对象的中心与另一个对象的中心对齐(中心到中心),或者将一对象的边缘与另一个对象的边缘对齐(边缘到边缘)此外,您可以将一对象的边缘与另一个对象的中心对齐(边缘到中心)
如果您要将对象在距另一对象边缘设定距离的位置与另一个对象对齐,可为对齐辅助线设置边距。指定边距后,可选择边缘辅助线显示的方式:辅助线可沿边距或同时沿边距和对象的边缘。
边距对齐辅助线使您可以使用偏移边距和/或插入边距。水平和垂直边距对齐辅助线有单独的控件,因此您可以修改一方的设置而不影响另一方。
对齐辅助线默认为关闭状态。您可以轻松启用或禁用对齐辅助线,或者修改辅助线的默认设置,包括颜色和线条样式。您可以选择是否针对群组中的各个对象显示对齐辅助线,还是针对整个群组的边框显示对齐辅助线。
"智能间距"功能使您可以相对于其他屏幕上对象精确地排列和定位对象,"智能尺寸"功能使您可以相对于其他屏幕上对象直观地缩放和旋转对象。
将某个对象旋转到与最近对象相同角度(上)或缩放到与最近对象相同大小(下)时,智能度量将显示指示器。
当某个对象与两个其他对象距离相等(左)或与屏幕上最近的对象间距相同(右)时,智能间距将显示指示器。
| 启用或禁用对齐辅助线 |
|
| • | 单击视图 |
对齐辅助线命令旁边的复选标记表示已启用对齐辅助线。
单击布局工具栏上的对齐辅助线按钮也可以启用或禁用对齐辅助线。要打开布局工具栏,单击窗口 ![]() 工具栏
工具栏 ![]() 布局。
布局。
按 Shift + Alt + A 键也可以启用对齐辅助线。
| 修改对齐辅助线设置 |
|
| 1 . | 单击窗口 |
| 2 . | 在对齐和动态辅助线泊坞窗中,单击对齐辅助线按钮 |
| 3 . | 执行以下任务中的任一项。 |
|
启用或禁用对齐辅助线部分右上角的复选框。
|
|
|
打开线条颜色挑选器,然后选择一种颜色。
|
|
|
打开线条样式挑选器,然后选择一种线条样式。
|
|
|
单击对象边缘按钮
|
|
|
单击对象中心按钮
|
|
|
单击群组中的各个对象按钮
|
|
|
确保智能间距按钮
|
|
|
确保智能间距按钮已启用,并在两个其他对象之间拖动对象,直到指示器箭头出现。
|
|
|
确保智能度量按钮
|
|
|
确保智能度量按钮已启用,并旋转对象直到指示器箭头出现。
|
通过单击布局工具栏按钮 ,可以在布局工具栏上访问大多数对齐辅助线控件。
| 添加页边距对齐辅助线 |
|
| 1 . | 单击窗口 |
| 2 . | 在对齐和动态辅助线泊坞窗中,单击对齐辅助线按钮 |
| 3 . | 执行以下任务中的任一项。 |
|
启用页边距复选框。如果页边距复选框不显示,请单击位于对齐辅助线部分底部的箭头按钮
|
|||||||
|
打开页边距线条颜色挑选器,然后选择一种颜色。
|
|||||||
|
打开页边距线条样式挑选器,然后选择一种线条样式。
|
|||||||
|
在水平页边距框中键入值,单击水平页边距按钮,然后选择以下选项之一:
|
|||||||
|
在垂直页边距框中键入值,单击垂直页边距按钮,然后选择以下选项之一:
|
|||||||
|
单击锁定比率按钮。
|
|||||||
|
单击水平页边距按钮,然后选择无水平页边距
|
|||||||
|
单击垂直页边距按钮,然后选择无垂直页边距
|
![]()
试用版、学术版和 OEM 版产品中并不提供全部的组件。 不可用的组件可能包含 Corel 应用程序、功能、第三方实用程序和额外内容文件。
Copyright 2017 Corel Corporation. 保留所有权利。