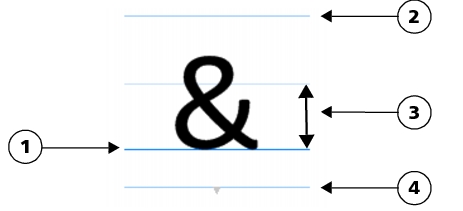
| • | To add a special character, symbol, or glyph |
| • | To filter special characters, symbols, and glyphs |
| • | To view glyphs of OpenType features |
| • | To use the list of most recently used special characters |
Using the Insert character docker, you can find and insert special characters, symbols, and glyphs (variations of individual characters or character combinations) of OpenType fonts.
Characters included in a font are organized in the following categories:
| • | Common — includes arrows, currency, mathematical symbols, numbers, punctuation marks, and separators as well as CJK symbols and punctuation marks (used in Asian scripts) |
| • | Scripts — includes the scripts that the selected font supports, such as Latin, Greek, Cyrillic, Hiragana and Katakana, Han, Arabic, or Hebrew scripts |
| • | OpenType — includes the OpenType features provided by the selected font such as standard ligatures, discretionary ligatures, fraction, alternate annotation forms, and more. For more information about OpenType features, see Working with OpenType features. |
The Insert character docker is ideal for viewing and applying the OpenType features provided by OpenType fonts. The default view shows a list of characters in which the glyphs for individual characters appear grouped. Alternatively, you can display a longer list that shows available glyphs at a glance.
Most recently used special characters
| To add a special character, symbol, or glyph |
|
| 1 . | Using the Text tool |
| 2 . | Click Text |
| 3 . | In the Insert character docker, choose a font from the Font list box. |
| 4 . | Double-click a character in the Character and glyph list. |
| If you cannot find the character you want, open the Character filter list box, and enable the Entire font check box. |
|
Using the Pick tool
|
|
|
Click a character in the Character and glyph list, and click Copy.
|
|
|
Click the arrow button
|
|
|
Move the Zoom slider.
|
|
|
Click in the Character and glyph list, hold down Alt, and type the Alt code for the character you want.
|
|
| To filter special characters, symbols, and glyphs |
|
| 1 . | Click Text |
| 2 . | In the Insert character docker, choose a font from the Font list box. |
| 3 . | Open the Character filter list box, and enable the check boxes for the character subsets that you want to display. |
| 4 . | Click Close. |
| To view glyphs of OpenType features |
|
| 1 . | Click Text |
| 2 . | In the Insert character docker, choose an OpenType font from the Font list box. |
| 3 . | Open the Character filter list box, and in the OpenType area, enable any of the check boxes for the available OpenType features. |
| 4 . | Do one of the following: |
| • | To display a list that includes grouped glyphs, make sure that the Show all glyphs button |
| • | To display a list that includes all available glyphs, click the Show all glyphs button |
Left: The OpenType feature indicators below individual characters show that more glyphs are available. Right: When the Show all glyphs button (1) is pressed, you can see available glyphs at a glance.
The Show all glyphs button is not available for fonts that do not support OpenType features.
Some glyphs provided by OpenType features vary depending on the context in which they appear and cannot be shown in the Insert character docker. You can view and insert such glyphs in the document window by using the onscreen OpenType feature indicator. For more information, see To enable the onscreen OpenType feature indicator.
| To use the list of most recently used special characters |
|
| 1 . | Click Text |
| 2 . | In the list of most recently used special characters, perform a task from the following table. |
|
Right-click a character, and click Remove or Remove all.
|
![]()
Not all suite components documented in this Help are available in our Trial, Academic, and OEM versions. Unavailable components may include Corel applications, product features, third-party utilities, and extra content files.
Copyright 2017 Corel Corporation. All rights reserved.