Quick links to procedures on this page:
When you mirror changes in curve objects by using Reflect Nodes mode, you edit nodes and have the same edits take place in reverse on corresponding nodes. For example, you can move a node to the right, and its corresponding node moves the same distance to the left. This feature is useful when you want to shape a curve object and mirror the changes across the object’s left and right side or top and bottom side.
To mirror changes, you must select two curve objects one of which was created by mirroring the other, or a symmetrical object. For information about mirroring objects, see Rotating and mirroring objects. Next, you need to choose whether to mirror changes horizontally (along a vertical line of symmetry) or vertically (along a horizontal line of symmetry). Finally, you need to select the appropriate corresponding nodes so that editing changes are mirrored across the selected objects.
Left: Two corresponding nodes are selected in mirrored curve objects. Right: When the blue control handles are moved, the change is reflected in the corresponding control handles (in red).
| 1 . |
Using the Pick tool, select mirrored curve objects or a symmetrical curve object. |
| 4 . |
Hold down Shift, and select corresponding nodes on the left and right, or top and bottom. |

To shape multiple objects by using Reflect Nodes mode, click the first object, and drag to select nodes; or hold down Shift, and click each node on the first object. Then hold down Shift, click the second object, and drag to select nodes, or hold down Shift and click each node on the second object.

Not all suite components documented in this Help are available in our Trial, Academic, and OEM versions. Unavailable components may include Corel applications, product features, third-party utilities, and extra content files.
Copyright 2017 Corel Corporation. All rights reserved.
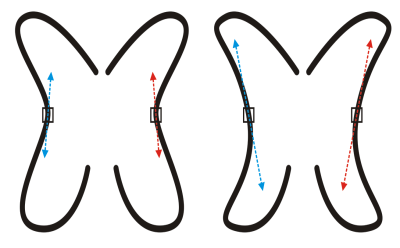
![]()