
| • | To roughen an object |
The roughening effect lets you apply a jagged or spiked edge to objects, including lines, curves, and text. You can control the size, angle, direction, and number of the indentations whether you activate the graphics tablet stylus or apply settings to a mouse.
You can also change the brush nib size.
Roughening allows you to apply jags or spikes to part of an outline or path.
| To roughen an object |
|
| 1 . | Select an object using the Pick tool |
| 2 . | In the toolbox, click the Roughen tool |
| 3 . | Point to the area on the outline you want to roughen, and drag the outline to distort it. |
|
Type a value from 0.01 to 2.0 in the Nib size box
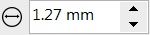 on the property bar. on the property bar. |
|
|
Type a value between 1 and 10 in the Frequency of spikes box
 on the property bar. on the property bar. |
|
|
Click the Pen pressure button
|
|
|
Type a value between 0 and 90 in the Tilt box
|
|
|
Type a value between -10 and 10 in the Dryout box
|
|
|
Click the Pen tilt button
|
|
|
Choose Fixed direction from the Spike direction list box. Type a value between 0 and 359 in the Bearing box on the property bar.
|
|
|
Choose Stylus setting from the Spike direction list box on the property bar.
|
|
|
Choose Auto from the Spike direction list box on the property bar.
|
Objects with distortions, envelopes, and perspective applied to them are converted to curve objects before the roughening effect is applied.
![]()
Not all suite components documented in this Help are available in our Trial, Academic, and OEM versions. Unavailable components may include Corel applications, product features, third-party utilities, and extra content files.
Copyright 2017 Corel Corporation. All rights reserved.