Quick links to procedures on this page:
The document grid is a series of non-printing intersecting lines that you can display in the drawing window. You can use the document grid to precisely align and position objects.
You can customize the look of the document grid by changing the grid display and grid spacing. The grid display lets you view the document grid as lines or as dots. The spacing lets you set the distance between the grid lines. The spacing options are based on the unit of measure for the ruler. For example, if the ruler unit of measure is set to inches, the spacing options are based on inches.
If the ruler unit of measure is set to pixels, or if you enabled the Pixel preview, you can specify the color and opacity of the pixel grid. For more information about the Pixel preview, see Choosing viewing modes.
You can also have objects snap to the document grid or the pixel grid, so that when you move the objects, they align with the grid lines.
The checkered effect in this graphic was created by using the document grid.
| • |
Click View  Grid Grid  Document grid. Document grid. |
| 2 . |
In the Document list of categories, click Grid. |
| 3 . |
Enable the Show grid check box, and enable one of the following options: |
| 2 . |
In the Document list of categories, click Grid. |
| 3 . |
In the Document grid area, type a value in the Horizontal box. |
|
If you want to change the grid spacing intervals or the number of lines displayed per unit of measure, choose an option from the list box. The options are based on the unit of measure used for the ruler. |

The unit of measure used for grid spacing is the same as that used for rulers. For information about ruler settings, see To customize ruler settings.
| 2 . |
In the Document list of categories, click Grid. |
| 3 . |
In the Pixel grid area, open the Color picker, and click a color. |
| 4 . |
Move the Opacity slider to the right to increase the opacity of the grid. |

You can disable the Show grid (at 800% or higher zoom) check box if you do not want the pixel view to automatically display zoomed in at 800% or higher.
| 1 . |
Click View  Snap to Snap to  Document grid. Document grid. |
| 1 . |
Click View  Snap to Snap to  Pixels. Pixels. |

This option is available only when pixel view is enabled. For more information, see Choosing viewing modes.

Not all suite components documented in this Help are available in our Trial, Academic, and OEM versions. Unavailable components may include Corel applications, product features, third-party utilities, and extra content files.
Copyright 2017 Corel Corporation. All rights reserved.
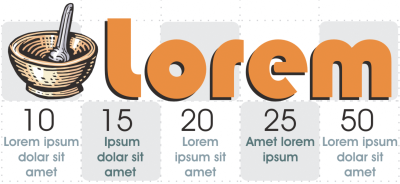
![]()