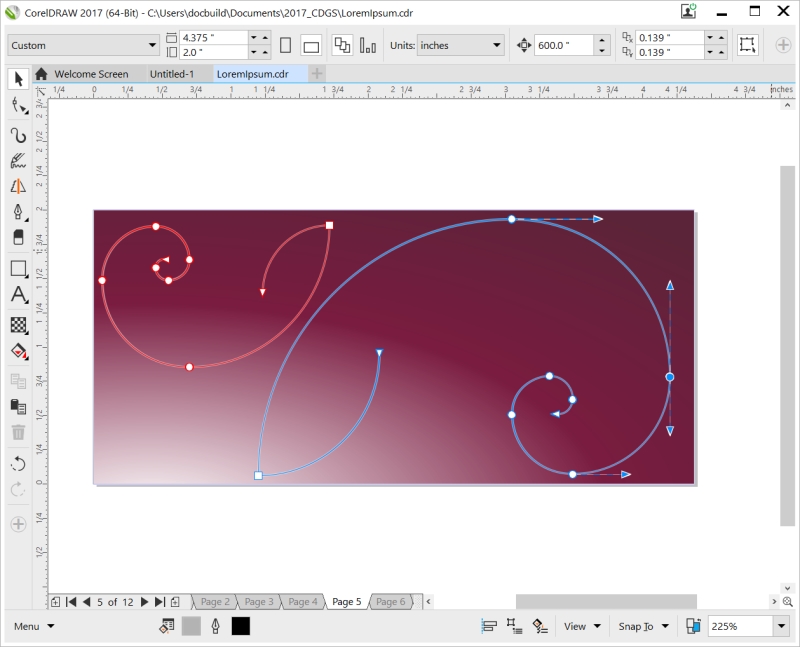
| • | To set options for switching between Tablet mode and Desktop mode |
| • | To choose the Touch workspace |
CorelDRAW provides touch gesture support, a Touch workspace, and automatic workspace switching to help you make the most of your touch-enabled device.
| • | Buttons and other UI elements are bigger to be touch-friendly. |
| • | The toolbox is modified to include only tools you are likely to use often. |
| • | The toolbox lets you access Undo and Redo commands as well as Copy, Paste, and Delete. |
| • | The menu bar is no longer at the top of the main window. You can access menu commands by clicking the Menu button in the lower-left corner of the status bar. |
| • | The status bar lets you quickly change the zoom level as well as access commonly used commands and dockers. |
The Touch workspace in CorelDRAW
Switching between Touch and Desktop workspaces
Tablet mode is a Windows feature that optimizes the UI for touch-enabled devices. Usually, Tablet mode is activated when you detach a tablet from its base. When a tablet is attached to its base, it is in Desktop mode. On Windows 10, CorelDRAW automatically switches to the Touch workspace when Tablet mode is enabled. When Tablet mode is disabled, the application switches to a desktop workspace. You can choose which workspace to use in Desktop mode and which workspace to use in Tablet mode. You can also turn off automatic workspace switching.
In addition, you can show and hide the rulers for Desktop mode and Tablet mode independently to suit your workflow. For more information, see To show or hide the rulers for Desktop and Tablet mode.
Similarly to other workspaces, the Touch workspace can be selected from the Window ![]() Workspace menu.
Workspace menu.
| To set options for switching between Tablet mode and Desktop mode |
|
| 1 . | Click Tools |
| 2 . | In the Workspace list of categories, click Tablet Mode. |
| 3 . | Perform a task from the following table. |
|
Enable or disable the Auto-switch between Tablet and Desktop workspaces check box.
|
|
|
Choose a workspace from the Tablet mode list box.
|
|
|
Choose a workspace from the Desktop mode list box.
|
| To choose the Touch workspace |
|
| • | Click Window |
![]()
Not all suite components documented in this Help are available in our Trial, Academic, and OEM versions. Unavailable components may include Corel applications, product features, third-party utilities, and extra content files.
Copyright 2017 Corel Corporation. All rights reserved.