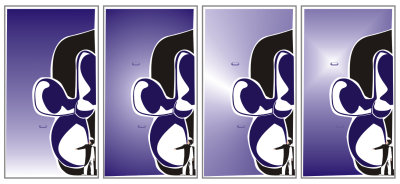
| • | Применение фонтанной заливки |
| • | Создание фонтанной заливки |
| • | Изменение качества печати и отображения фонтанной заливки |
| • | Настройка качества отображения фонтанных заливок |
Существует четыре типа фонтанной заливки: линейная, эллиптическая, коническая и прямоугольная.
Фонтанные заливки можно выбрать в личной библиотеке или на ресурсе Content Exchange. Можно просмотреть доступные фонтанные заливки, найти их по ключевому слову, отметить заливки как избранные, проголосовать за понравившиеся заливки или скопировать заливки из Content Exchange в свою личную библиотеку. Дополнительные сведения см. в разделе Управление заливками и прозрачностями.
После создания фонтанную заливку можно сохранить для дальнейшего использования или предоставить ее другим пользователям через Content Exchange. Дополнительные сведения см. в разделе Сохранение заливок и прозрачностей и предоставление к ним общего доступа.
Можно настроить качество печати и отображения фонтанной заливки, указав число шагов фонтанной заливки. По умолчанию настройка шагов фонтанной заливки заблокирована, чтобы качество печати фонтанной заливки определялось значением, указанным в настройках печати, а качество отображения — значением, заданным по умолчанию. Однако можно разблокировать настройку шагов фонтанной заливки и задать значение, которое будет применяться как для качества печати, так и для качества отображения заливки. Для получения сведений о настройке шагов фонтанной заливки для печати см. раздел Точная настройка заданий на печать.
| Применение фонтанной заливки |
|
| 1 . | Выделите объект. |
| 2 . | Выберите Объект |
| 3 . | Чтобы отобразить параметры фонтанной заливки, в окне настройки Свойства объекта, нажмите кнопку Фонтанная заливка |
| 4 . | Откройте меню выбора Заливка и выберите эскиз заливки. |
| 5 . | Нажмите кнопку Применить  в открывшемся всплывающем окне. в открывшемся всплывающем окне. |
Можно добавить цвет фонтанной заливки, щелкнув инструмент Интерактивная заливка на панели инструментов, нажав кнопку Фонтанная заливка на панели свойств и перетащив цвет из палитры цветов на интерактивный векторный маркер объекта.
| Создание фонтанной заливки |
|
| 1 . | Выделите объект. |
| 2 . | Выберите Объект |
| 3 . | В разделе Заливка окна настройки Свойства объекта нажмите кнопку Фонтанная заливка |
| 4 . | Нажмите одну из приведенных ниже кнопок для выбора типа фонтанной заливки: |
| • | Линейная фонтанная заливка |
| • | Эллиптическая фонтанная заливка |
| • | Коническая фонтанная заливка |
| • | Прямоугольная фонтанная заливка |
| 5 . | Щелкните начальный узел над цветной полосой, откройте меню выбора цвета Цвет узла и выберите цвет. |
| 6 . | Щелкните конечный узел над цветной полосой, откройте меню выбора цвета Цвет узла и выберите цвет. |
| 7 . | С помощью регулятора «Центр» под полосой цветов установите среднюю точку между цветами. |
|
Выберите соответствующий узел, откройте меню выбора Цвет узла и выберите цвет.
|
|||||||||
|
Выберите соответствующий узел и введите значение в поле Прозрачность узла.
|
|||||||||
|
Дважды щелкните полосу цвета, куда следует добавить узел. Выберите новый узел, откройте меню выбора Цвет узла и выберите цвет.
|
|||||||||
|
Выберите один из двух узлов или среднюю точку между ними, нажмите кнопку Направление смешения и выберите параметр в списке:
|
|||||||||
|
В окне настройки Свойства объекта щелкните кнопку со стрелкой
|
|||||||||
|
Переместите регулятор Ускорение.
|
|||||||||
|
Нажмите кнопку Сглаживать
|
|||||||||
|
Введите значения в поля Ширина заливки и Высота заливки.
|
|||||||||
|
Введите значения в поля X и Y.
|
|||||||||
|
Введите значение в поле Наклон.
|
|||||||||
|
Введите значение в поле Поворот.
|
|||||||||
|
Установите флажок Свободное масштабирование и наклон.
|
|||||||||
|
Установите флажок Вьющаяся заливка.
|
|||||||||
|
Установите флажок Наложение заливки.
|
Кроме того, можно применить специальную фонтанную заливку, если в наборе инструментов выбрать инструмент Интерактивная заливка и перетащить цвета из цветовой палитры в окно рисования на интерактивные векторные маркеры объекта. Можно смешать цвета, если выбрать один из интерактивных векторных маркеров, нажать клавишу Ctrl и щелкнуть цвет в цветовой палитре.
| Изменение качества печати и отображения фонтанной заливки |
|
| 1 . | Выберите объект, к которому применена фонтанная заливка. |
| 2 . | В окне настройки Свойства объекта щелкните кнопку со стрелкой |
| 3 . | Нажмите кнопку Задать по умолчанию |
| С увеличением значения переход между цветами становится более гладким. |
Если поле Шаги фонтанной заливки заблокировано, число шагов в фонтанной заливке для печати определяется значением, заданным в диалоговом окне Печать. Для получения сведений о настройке шагов фонтанной заливки для печати см. раздел Точная настройка заданий на печать.
| Настройка качества отображения фонтанных заливок |
|
| 1 . | Выберите Инструменты |
| 2 . | В списке категорий дважды щелкните пункт Рабочее пространство и выберите параметр Монитор. |
| 3 . | Введите значение в поле Число шагов фонтанной заливки при просмотре. |
![]()
Не все компоненты программы доступны в пробной версии, версиях для образовательных учреждений и для OEM-партнеров. К неподдерживаемым компонентам могут относиться приложения и функции Corel, утилиты сторонних поставщиков и файлы с дополнительным содержимым. Тем не менее, некоторые из этих компонентов могут упоминаться в приложениях и документации.
Copyright 2017 Corel Corporation. Все права защищены.