| • | Применение фонтанной прозрачности |
| • | Создание градиентной прозрачности |
Градиентные прозрачности можно выбрать в личной библиотеке или на ресурсе Content Exchange. Можно просмотреть доступные узоры прозрачности, найти их по ключевому слову, отметить узоры как избранные, проголосовать за понравившиеся узоры или скопировать узоры из Content Exchange в свою личную библиотеку. Дополнительные сведения см. в разделе Управление заливками и прозрачностями.
Можно создать градиентную прозрачность, добавив или удалив узлы и указав степень прозрачности для каждого узла. Можно также обратить, зеркально отразить, изменить размер или наклонить градиентную прозрачность, а также применить другие виды преобразований.
После создания градиентной прозрачности ее можно сохранить для дальнейшего использования или предоставить ее другим пользователям через Content Exchange. Дополнительные сведения см. в разделе Сохранение заливок и прозрачностей и предоставление к ним общего доступа.
| Применение фонтанной прозрачности |
|
| 1 . | Выделите объект. |
| 2 . | Выберите Объект |
| 3 . | В области Прозрачность окна настройки Свойства объектов нажмите кнопку Градиентная прозрачность |
| 4 . | Откройте меню выбора Прозрачность и щелкните эскиз. |
| 5 . | Нажмите кнопку Применить  в открывшемся всплывающем окне. в открывшемся всплывающем окне. |
Чтобы применить прозрачность только к заливке или абрису объекта, нажмите кнопку Заливка или кнопку Абрис
в области Прозрачность окна настройки Свойства объекта.
Чтобы изменить прозрачность, нажмите кнопку Изменить прозрачность в окне настройки Свойства объекта и укажите нужные параметры.
Можно также щелкнуть инструмент Прозрачность на панели инструментов и использовать элементы управления на панели свойств.
| Создание градиентной прозрачности |
|
| 1 . | Выделите объект. |
| 2 . | Выберите Объект |
| 3 . | В области Прозрачность окна настройки Свойства объектов нажмите кнопку Градиентная прозрачность |
| 4 . | Нажмите одну из приведенных ниже кнопок для выбора типа градиентной прозрачности: |
| • | Линейная градиентная прозрачность |
| • | Эллиптическая градиентная прозрачность |
| • | Коническая градиентная прозрачность |
| • | Квадратная градиентная прозрачность |
| 5 . | Выберите первый узел над полосой оттенков серого и введите значение в поле Прозрачность узла. |
| 6 . | Выберите последний узел над полосой оттенков серого и введите значение в поле Прозрачность узла. |
| 7 . | Переместите регулятор средней точки ниже полосы оттенков серого, чтобы задать среднюю точку прозрачности. |
|
Выберите узел средней точки и введите значение в поле Прозрачность узла.
|
|||||||
|
Нажмите кнопку Свободное масштабирование и наклон
|
|||||||
|
Нажмите кнопку Изменить прозрачность
|
|||||||
|
Нажмите кнопку Изменить прозрачность, затем нажмите кнопку Задать по умолчанию
|
|||||||
|
Нажмите кнопку Изменить прозрачность и переместите регулятор Ускорение.
|
|||||||
|
Нажмите кнопку Изменить прозрачность, а затем кнопку Сглаживать
|
|||||||
|
Нажмите кнопку Изменить прозрачность и введите значения в полях Ширина прозрачности и Высота прозрачности.
|
|||||||
|
Нажмите кнопку Изменить прозрачность и введите значения в полях X и Y.
|
|||||||
|
Нажмите кнопку Изменить прозрачность и введите значение в поле Наклон.
|
|||||||
|
Нажмите кнопку Изменить прозрачность и введите значение в поле Поворот.
|
Чтобы применить прозрачность только к заливке или абрису объекта, нажмите кнопку Заливка или кнопку Абрис
.
Можно также выбрать инструмент Прозрачность в наборе инструментов. Чтобы изменить прозрачность, воспользуйтесь элементами управления на панели свойств или интерактивными маркерами вектора, которые отображаются на объекте.
С палитры цветов на узлы прозрачности можно также перетащить цвета, которые преобразуются в оттенки серого. Кроме того, если выбран инструмент Прозрачность, можно перетащить цвета на интерактивные маркеры вектора объекта 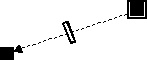 .
.
![]()
Не все компоненты программы доступны в пробной версии, версиях для образовательных учреждений и для OEM-партнеров. К неподдерживаемым компонентам могут относиться приложения и функции Corel, утилиты сторонних поставщиков и файлы с дополнительным содержимым. Тем не менее, некоторые из этих компонентов могут упоминаться в приложениях и документации.
Copyright 2017 Corel Corporation. Все права защищены.