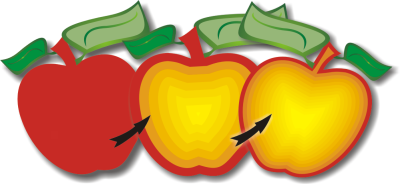
можно создать контур объекта для формирования ряда концентрических линий, идущих внутрь или наружу объекта. CorelDRAW также позволяет задать количество контурных линий и расстояние между ними.
После создания контура для объекта можно копировать или клонировать параметры контура этого объекта в другой объект. Можно также изменить цвета заливки между контурными линиями и самими абрисами. Можно задать последовательность изменения цвета для контурного эффекта, в котором один цвет перетекает в другой. В выбранном диапазоне цветов последовательность их изменения может быть прямой, по часовой стрелке или против часовой стрелки.
Можно разделить объект и его контурные линии.
Центральный контур уже применен к вышеуказанному объекту. Количество контурных линий и расстояние между ними можно изменить.
| Создание контуров для объекта |
|
| 1 . | В наборе инструментов выберите инструмент Контур |
| 2 . | Щелкните объект или набор сгруппированных объектов и перетащите начальный маркер к центру для создания внутреннего контура или от центра для создания контура абриса. |
| 3 . | Переместите регулятор объекта для изменения количества шагов контура. |
|
Нажмите кнопку К центру
|
|
|
На панели свойств нажмите кнопку Внутренний контур
|
|
|
Введите значение в поле Смещение контура на панели свойств.
|
|
|
Нажмите кнопку Ускорение объекта и цвета
|
|
|
Нажмите кнопку Острые углы
|
|
|
Нажмите кнопку Скругленные углы
|
|
|
Нажмите кнопку Скошенные углы
|
Можно создавать контуры, выбрав в меню пункт Эффекты ![]() Контур и указав нужные параметры в окне настройки Контур.
Контур и указав нужные параметры в окне настройки Контур.
| Копирование или клонирование контура |
|
| 1 . | Выберите объект, к которому необходимо применить контурный эффект. |
| 2 . | Выберите пункт Эффекты, а затем один из следующих пунктов. |
| • | Копировать эффект |
| • | Клонировать эффект |
| 3 . | Выберите объект, контурный эффект которого необходимо скопировать или клонировать. |
Для копирования контура можно также использовать инструмент Пипетка атрибутов . Дополнительные сведения см. в разделе Копирование эффектов из одного объекта в другой.
| Установка цвета заливки для объекта контура |
|
| 1 . | В наборе инструментов выберите инструмент Контур |
| 2 . | Выберите объект контура. |
| 3 . | На панели свойств щелкните Цвет заливки и выберите цвет. |
| Если цвет заливки не удается применить, необходимо убедиться, что в строке состояния параметру Цвет заливки соответствует активное состояние. |
| Если для исходного объекта была применена фонтанная заливка, то появится второе меню выбора цвета. |
Можно ускорить последовательность изменения цвета заливки, нажав кнопку Ускорение объекта и цвета на панели свойств.
Можно изменить цвет центра контура, перетащив цвет из цветовой палитры на конечный маркер заливки.
| Выбор цвета абриса для объекта контура |
|
| 1 . | В наборе инструментов выберите инструмент Контур |
| 2 . | Выберите объект контура. |
| 3 . | Откройте меню выбора Цвет абриса на панели свойств и выберите цвет. |
| Установка последовательности изменения цвета заливки |
|
| 1 . | В наборе инструментов выберите инструмент Контур |
| 2 . | Выберите объект контура. |
| 3 . | Нажмите кнопку Цвета абриса на панели свойств и нажмите одну из следующих кнопок: |
| • | Цвета линейного контура |
| • | Цвета контура по часовой стрелке |
| • | Цвета контура против часовой стрелки |
| Отделение объектов от их контурных линий |
|
| 1 . | С помощью инструмента Указатель |
| 2 . | Выберите вариант Объект |
![]()
Не все компоненты программы доступны в пробной версии, версиях для образовательных учреждений и для OEM-партнеров. К неподдерживаемым компонентам могут относиться приложения и функции Corel, утилиты сторонних поставщиков и файлы с дополнительным содержимым. Тем не менее, некоторые из этих компонентов могут упоминаться в приложениях и документации.
Copyright 2017 Corel Corporation. Все права защищены.