到该页面上的操作步骤的快速链接:
双色图样填充仅包括选定的两种颜色。除了指定颜色,您还可以水平或垂直镜像填充平铺,并且您可以设置填充平铺的大小。您还可以歪斜和旋转填充,并且可以移动它的中心。
双色图样填充示例
应用到对象的双色填充(左)。接下来,调整填充大小(中间),以及旋转填充(右)。
您可以在绘图窗口中从对象创建您自己的图样填充,方法是使用工具  创建
创建  图样填充命令。
图样填充命令。
| 2 . |
单击对象  对象属性。 对象属性。 |
| 3 . |
在对象属性泊坞窗中,单击双色图样填充按钮  。 。 |
|
|
|
|
|
单击水平镜像平铺  或 垂直镜像平铺  按钮。
|
|
|
|
|
|
|
|
|
|
|
|
|
|
|
单击行偏移  或 列偏移按钮  ,然后在 平铺 % 框中键入一个值。
|
|
|
|
|
|
|

通过按住 Ctrl 键,同时单击调色板上的一种颜色,也可以混合双色图样填充中的颜色。
您还可以通过单击工具箱中的交互式填充工具  ,然后单击属性栏上的双色图样填充按钮,来应用填充。可以从调色板拖动颜色到交互式手柄,来更改填充的颜色。可以按住 Ctrl 键同时拖动颜色到交互式手柄,来混合颜色。
,然后单击属性栏上的双色图样填充按钮,来应用填充。可以从调色板拖动颜色到交互式手柄,来更改填充的颜色。可以按住 Ctrl 键同时拖动颜色到交互式手柄,来混合颜色。
| 1 . |
单击工具  创建 创建  图样填充。 图样填充。 |
| 2 . |
在创建图样对话框中,启用双色选项,然后单击确定。 |
| 6 . |
可从对象属性泊坞窗中的填充挑选器访问新的双色图样填充。 |

试用版、学术版和 OEM 版产品中并不提供全部的组件。 不可用的组件可能包含 Corel 应用程序、功能、第三方实用程序和额外内容文件。
Copyright 2018 Corel Corporation. 保留所有权利。
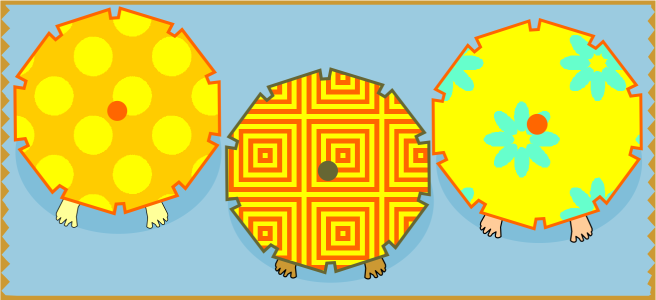
![]() 创建
创建 ![]() 图样填充命令。
图样填充命令。,然后单击属性栏上的双色图样填充按钮,来应用填充。可以从调色板拖动颜色到交互式手柄,来更改填充的颜色。可以按住 Ctrl 键同时拖动颜色到交互式手柄,来混合颜色。
![]()