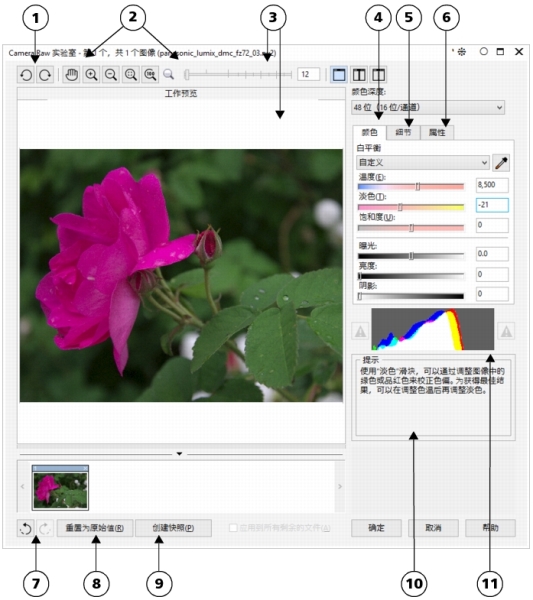
| • | 将原始相机文件放入 CorelDRAW |
在 CorelDRAW 中打开单个或多个原始相机文件时,它们首先会在"Camera RAW 实验室"中显示。可以使用"Camera RAW 实验室"中的控件来调整原始相机图像的颜色和色调。如果对文件的调整满意,可以将相同的调整应用到剩余的文件。
请注意,不能将原始相机文件保存为 CorelDRAW 中的原始相机文件格式。除非将文件保存为支持的文件格式,否则在"Camera RAW 实验室"中对原始相机文件所做的任何更改都将丢失。
"Camera RAW 实验室"包括以逻辑顺序组织的控件,用于对原始相机图像进行颜色校正和其他调整。建议您从颜色页面顶部开始向下进行工作。完成校正图像的颜色和色调后,则可以将其锐化,并通过使用细节页面上的控件来移除噪点。有关颜色页面上的设置的信息,请参阅调整原始相机文件的颜色和色调.有关"细节"页面上的设置的信息,请参阅在原始相机文件中锐化和减少噪点.
Camera RAW 实验室:画圈的数字与下表中的数字(对实验室的主要组件进行了描述)相对应。
|
4.颜色页面
|
|
|
5.细节页面
|
|
|
6.属性页面
|
|
|
7.撤消和重做按钮
|
|
|
8.重置为原始值按钮
|
|
|
9.创建快照
|
|
| 将原始相机文件放入 CorelDRAW |
|
| 1 . | 单击文件 |
| 2 . | 选择想要导入的一个或多个原始相机文件,然后单击导入。 |
| 3 . | 在"Camera RAW 实验室"中,调整原始相机图像的颜色和色调。如果需要,也可以锐化图像和减少噪点数量。 |
| 如果选择了多个原始相机文件,并且要对所有这些文件应用相同的调整,请启用应用到所有剩余的文件复选框。 |
可以通过单击向左旋转按钮 或向右旋转按钮
来旋转图像。
![]()
试用版、学术版和 OEM 版产品中并不提供全部的组件。 不可用的组件可能包含 Corel 应用程序、功能、第三方实用程序和额外内容文件。
Copyright 2018 Corel Corporation. 保留所有权利。