到该页面上的操作步骤的快速链接:
CorelDRAW 允许在其他对象或图文框内放置矢量对象和位图(如照片)。图文框可以是任何对象,如美术字或矩形。当对象大于图文框时,将对对象(称为内容)进行裁剪以适合图文框形状。这样就创建了 PowerClip 对象。
变为 PowerClip 对象之前的对象:美术字和位图
在 PowerClip 对象中,美术字为图文框,位图形成内容。位图被造形为美术字的字母。
矩形用作图文框,树置于内部以创建 PowerClip 对象。
通过将一个 PowerClip 对象放置到另一个 PowerClip 对象中产生嵌套的 PowerClip 对象,可以创建更为复杂的 PowerClip 对象。也可以将一个 PowerClip 对象的内容复制到另一个 PowerClip 对象。
您可以从对象创建空 PowerClip 图文框,或将 PowerClip 图文框还原回对象。当您想要在添加内容之前定义文档布局时,创建空 PowerClip 图文框或文本框会非常有用。有关文本框的详细信息,请参阅添加段落文本.。创建空 PowerClip 图文框后,可以向其添加内容。您也可以向已包含其他对象的 PowerClip 图文框添加内容。
当您想要在添加内容之前直观地查看页面布局时,创建空 PowerClip 图文框和文本框会非常有用。
创建 PowerClip 对象后,您可以选择或编辑其内容,或在图文框内重新定位内容。每当选中 PowerClip 对象时,都将显示一个浮动工具栏。
PowerClip 工具栏支持您在图文框内编辑、选择、提取、锁定或重新定位内容。每当选中 PowerClip 对象时,都将显示该工具栏。
您可以锁定 PowerClip 内容,从而在移动图文框时,内容会随之一起移动。如果您想要在不影响图文框的情况下删除 PowerClip 对象的内容或进行修改,您可以提取内容。
您可以设置以下操作的默认行为:将内容拖动至 PowerClip 图文框、居中对齐新内容和标记空的 PowerClip 图文框。
| 2 . |
单击对象  PowerClip PowerClip  置于图文框内部。 置于图文框内部。 |

您也可以右键单击一个对象或一组对象,单击PowerClip 内部,然后单击要用作容器的对象。
如果内容放置为,在当前位置下位于图文框以外,则会在图文框中自动居中对齐以使其可见。要更改此设置,请单击工具  选项,在工作区类别列表中选择编辑,然后在 PowerClip 图文框区域中设置需要的选项。
选项,在工作区类别列表中选择编辑,然后在 PowerClip 图文框区域中设置需要的选项。
| 2 . |
单击对象  PowerClip PowerClip  创建空 PowerClip 图文框。 创建空 PowerClip 图文框。 |

您也可以右键单击对象,选择框类型,然后单击创建空 PowerClip 图文框。
您还可以在布局工具栏上单击 PowerClip 图文框按钮。要打开布局工具栏,单击窗口  工具栏
工具栏  布局。
布局。

您也可以将内容从 Corel CONNECT 或获取更多泊坞窗中直接拖至 PowerClip 图文框中。
如果内容放置为位于图文框以外,则会在图文框中自动居中对齐以使其可见。要更改此设置,请单击工具  选项,在工作区类别列表中选择 PowerClip 图文框,然后在自动居中对齐新内容区域中设置需要的选项。
选项,在工作区类别列表中选择 PowerClip 图文框,然后在自动居中对齐新内容区域中设置需要的选项。

如果文本框中包含内容,则在将文本框还原为常规对象时会删除其中的内容。为了避免丢失内容,您可以先从 PowerClip 对象中将内容提取出来。

也可以单击布局工具栏上的无框按钮。要打开布局工具栏,单击窗口  工具栏
工具栏  布局。
布局。

按比例调整内容、按比例填充框和延展内容以填充框命令可修改 PowerClip 内容。即使将内容从框中提取出来,内容也会保持修改后的状态。

您也可以通过单击 PowerClip 工具栏上的箭头按钮并单击命令来定位内容。
使用以下命令定位 PowerClip 内容的示例:内容居中(左上方)、按比例调整内容(右上方)、按比例填充框(左下方)和延展内容以填充框(右下方)。
| 2 . |
单击对象  PowerClip PowerClip  复制 PowerClip 自。 复制 PowerClip 自。 |
| 2 . |
单击对象  PowerClip PowerClip  编辑 PowerClip。 编辑 PowerClip。 |
| 4 . |
单击对象  PowerClip PowerClip  完成编辑 PowerClip。 完成编辑 PowerClip。 |

编辑内容时,框以线框模式显示,此时不能选定或编辑。

您也可以双击 PowerClip 对象,以将其启用进行编辑,或选择 PowerClip 对象并在 PowerClip 工具栏上单击编辑 PowerClip 按钮。编辑完内容后,单击完成编辑 PowerClip 按钮。
| 2 . |
单击对象  PowerClip PowerClip  锁定 PowerClip 的内容。 锁定 PowerClip 的内容。 |

如果在内容未锁定状态下移动框,内容会保持不动,而且在将框移到上面之前是看不到的。

您也可以右击 PowerClip 对象并单击锁定 PowerClip 的内容,或者您可以选择 PowerClip 对象并单击 PowerClip 工具栏上的锁定 PowerClip 的内容按钮。
| 2 . |
单击对象  PowerClip PowerClip  提取内容。 提取内容。 |

必须分别提取嵌套 PowerClip 中每一级的内容。

您还可以选择 PowerClip 对象,然后单击 PowerClip 工具栏上的提取内容按钮。
| 1 . |
单击工具  选项。 选项。 |
| 2 . |
在工作区类别中,单击PowerClip 图文框。 |
|
|
|
|
|
在在 PowerClip 内部拖动内容区域,从列表框中选择 带内容的 PowerClip或 空的 PowerClip,然后选择以下选项之一:

|
替换现有内容(仅适用于带内容的 PowerClip 图文框) |
|
|
|
在自动居中对齐新内容区域中,选择下列其中一个选项:

|
当内容完全位于框外时 - 只有在内容位于 PowerClip 图文框外部并且无法看到时,才居中对齐内容 |

|
始终 - 始终居中对齐新内容 |

|
从不 - 关闭自动居中对齐 |
|
|
|
启用显示空 PowerClip 图文框中的线条复选框,然后选择下列选项中的一个:

|
始终 - 在屏幕以及打印或导出的文档中显示空 PowerClip 图文框中的线条 |

|
仅在屏幕中显示 - 仅在屏幕上显示空 PowerClip 图文框中的线条 |
|

试用版、学术版和 OEM 版产品中并不提供全部的组件。 不可用的组件可能包含 Corel 应用程序、功能、第三方实用程序和额外内容文件。
Copyright 2018 Corel Corporation. 保留所有权利。
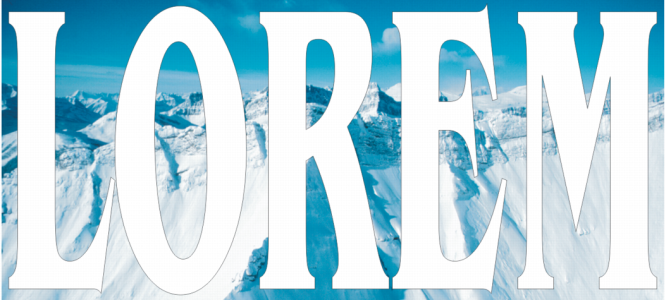
![]() 选项,在工作区类别列表中选择编辑,然后在 PowerClip 图文框区域中设置需要的选项。
选项,在工作区类别列表中选择编辑,然后在 PowerClip 图文框区域中设置需要的选项。![]() 工具栏
工具栏 ![]() 布局。
布局。![]() 选项,在工作区类别列表中选择 PowerClip 图文框,然后在自动居中对齐新内容区域中设置需要的选项。
选项,在工作区类别列表中选择 PowerClip 图文框,然后在自动居中对齐新内容区域中设置需要的选项。![]() 工具栏
工具栏 ![]() 布局。
布局。![]()