到该页面上的操作步骤的快速链接:
CorelDRAW 允许您使用、浏览和搜索您的本地计算机、便携式媒体设备和网络文件夹中可用的矢量图样、位图图样和渐变填充。上述任何填充还可以用作透明度图样。有关更多信息,请参阅 更改对象的透明度.
为帮助您入门,Corel 提供了本地填充,这些填充在填充和透明度选择器中的用户内容下列出。这些填充存储在 Documents\Corel\Corel Content\Fills 文件夹中。如果您希望扩展您的填充集,您可以从获取更多对话框下载其他填充包。
要访问保存到 Documents\Corel\Corel Content\Fills 文件夹之外的本地文件夹的填充和图样,您可以在填充和透明度挑选器中创建这些文件夹的链接。此类链接被称为别名。此外,别名可用于访问保存到共享网络位置以及辅助存储设备(比如 USB 闪存驱动器和便携式硬盘驱动器)的填充。
您也可以查看您收藏的或最近使用的填充和透明度的列表。
您可以一次搜索和浏览一个包、文件夹或列表。您也可以通过启用重复浏览选项来浏览和搜索您的整个用户内容库。
当您将包含许多填充的文件夹复制到您的计算机时,可能需要一些时间,以便 Windows 为该文件夹创建索引。要立即查看、浏览和搜索此类文件夹中的填充,您可能需要为文件夹重建索引。
要更轻松地查找填充和透明度,您可以根据类别(比如抽象、动物、花、自然等)过滤它们。您也可以按名称以及创建或修改日期对本地填充和透明度排序。
填充挑选器使您可以搜索、浏览和管理本地及共享填充。
填充和透明度显示为缩略图图像。将指针放到缩略图上可显示文件名和文件位置。您可以调整缩略图的大小,以便更轻松、更快地预览填充和透明度。此外,您可以调整填充挑选器或透明度挑选器的大小,以便概览更多缩略图。
有关填充的详细信息,请参阅将填充应用到对象.
| 2 . |
单击对象  对象属性。 对象属性。 |
| 3 . |
在对象属性泊坞窗中的填充或透明度部分中,单击下列按钮之一: |
| 5 . |
从选择内容来源列表框中,选择您要搜索或浏览的本地包、文件夹、网络位置或列表。用户内容下的项目显示了 Corel 提供的填充包以及您添加的任何填充包和填充。 |
|
|
|
|
|
从选择内容来源列表框中,选择 用户内容。单击 编辑按钮  ,然后单击 重复浏览。
|
|
|
从选择内容来源列表框中,选择 用户内容或别名 。单击 编辑按钮  ,然后单击 为文件夹重新创建索引。
|
|
|
|
|
|
从选择内容来源列表框中,选择 收藏夹。有关如何将填充标记为收藏的信息,请参阅 管理填充和透明度.
|
|
|
从选择内容来源列表框中,选择 用户内容下的包或别名。从 过滤器列表框中选择一个类别。
|
|
|
从选择内容来源列表框中,选择 用户内容下的包或别名。打开 过滤器列表框旁边的 排序方式列表框,然后选择下列选项之一:

|
名称按填充名称的字母顺序对填充和透明度排序。 |

|
创建日期按创建日期对填充和透明度排序,从最后创建的填充开始。 |

|
最后修改按修改日期对填充和透明度排序,从最后修改的填充开始。 |
收藏夹列表中的填充和透明度将自动按标记为收藏的日期排序,从添加到 收藏夹的最后一个填充和透明度开始。
最近列表中的 填充和透明度将自动按使用日期排序,从最后使用的填充和透明度开始。
|

此步骤仅适用于矢量图样、位图图样以及渐变填充和透明度。
| 1 . |
打开对象属性泊坞窗的填充或透明度部分中的填充挑选器或透明度挑选器。 |
| 1 . |
打开对象属性泊坞窗的填充或透明度部分中的填充挑选器或透明度挑选器。 |
| 4 . |
在查找填充库对话框中,浏览到所需文件夹或位置。 |
| • |
在填充挑选器或透明度挑选器中,指向一个缩略图。 |

填充或透明度的位置也可以显示在填充或透明度挑选器的底部。
| • |
在填充挑选器或透明度挑选器中,移动缩略图大小滑块。 |

试用版、学术版和 OEM 版产品中并不提供全部的组件。 不可用的组件可能包含 Corel 应用程序、功能、第三方实用程序和额外内容文件。
Copyright 2018 Corel Corporation. 保留所有权利。
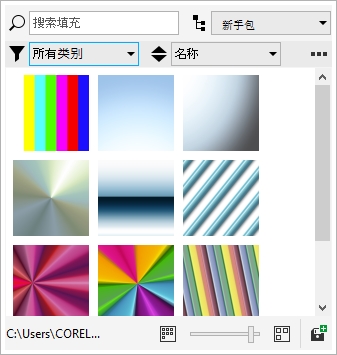
![]()