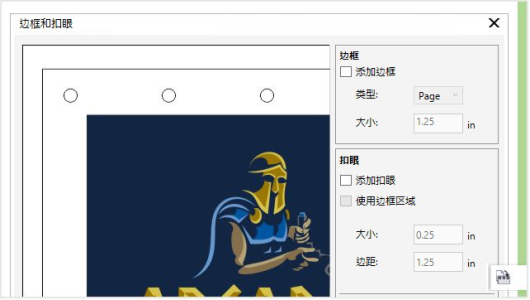
| • | 准备横幅设计供打印的步骤 |
您可以添加边框和扣眼标记以准备横幅供打印。扣眼是圆环或边条,穿过较薄材料(例如织物或碳素纤维合成物)插入孔中。可以将带子或绳索穿过扣眼,以适当延展横幅。
可通过两种方式使用边框。可以在边缘周围有重要图形或文本元素的设计中添加边框,以防在最终横幅中剪去这些元素。也可以在放置扣眼之前添加可以折叠的边框,以使横幅的边缘更加坚固。
CorelDRAW 会将您的更改保存到一个新文档中,然后可以发送该文档进行打印,而保留原始文档不变。
| 准备横幅设计供打印的步骤 |
|
| 1 . | 单击工具 |
| 2 . | 执行下表中的一项任务。 |
|
在边框区域中,启用添加边框复选框。
|
|||||||||||
|
在来源区域中,启用页面选项。
|
|||||||||||
|
在来源区域中,启用选择选项。
|
|||||||||||
|
在边框区域中,从类型列表框中选择一个选项:
|
|||||||||||
|
在边框区域的大小框中键入一个值。
|
|||||||||||
|
启用添加扣眼复选框。
如果希望 CorelDRAW 在放置扣眼标记时考虑边框区域,则启用使用边框区域复选框。如果禁用此选项,则会将扣眼标记放置在原始页面的边界内。
|
|||||||||||
|
在扣眼区域的大小框中键入一个值。
|
|||||||||||
|
在扣眼区域的边距框中键入一个值。
|
|||||||||||
|
在放置和分布区域中,启用扣眼数选项,在垂直和水平框中键入值。
|
|||||||||||
|
在放置和分布区域中,启用间距选项,在垂直和水平框中键入值。
|
![]()
试用版、学术版和 OEM 版产品中并不提供全部的组件。 不可用的组件可能包含 Corel 应用程序、功能、第三方实用程序和额外内容文件。
Copyright 2018 Corel Corporation. 保留所有权利。